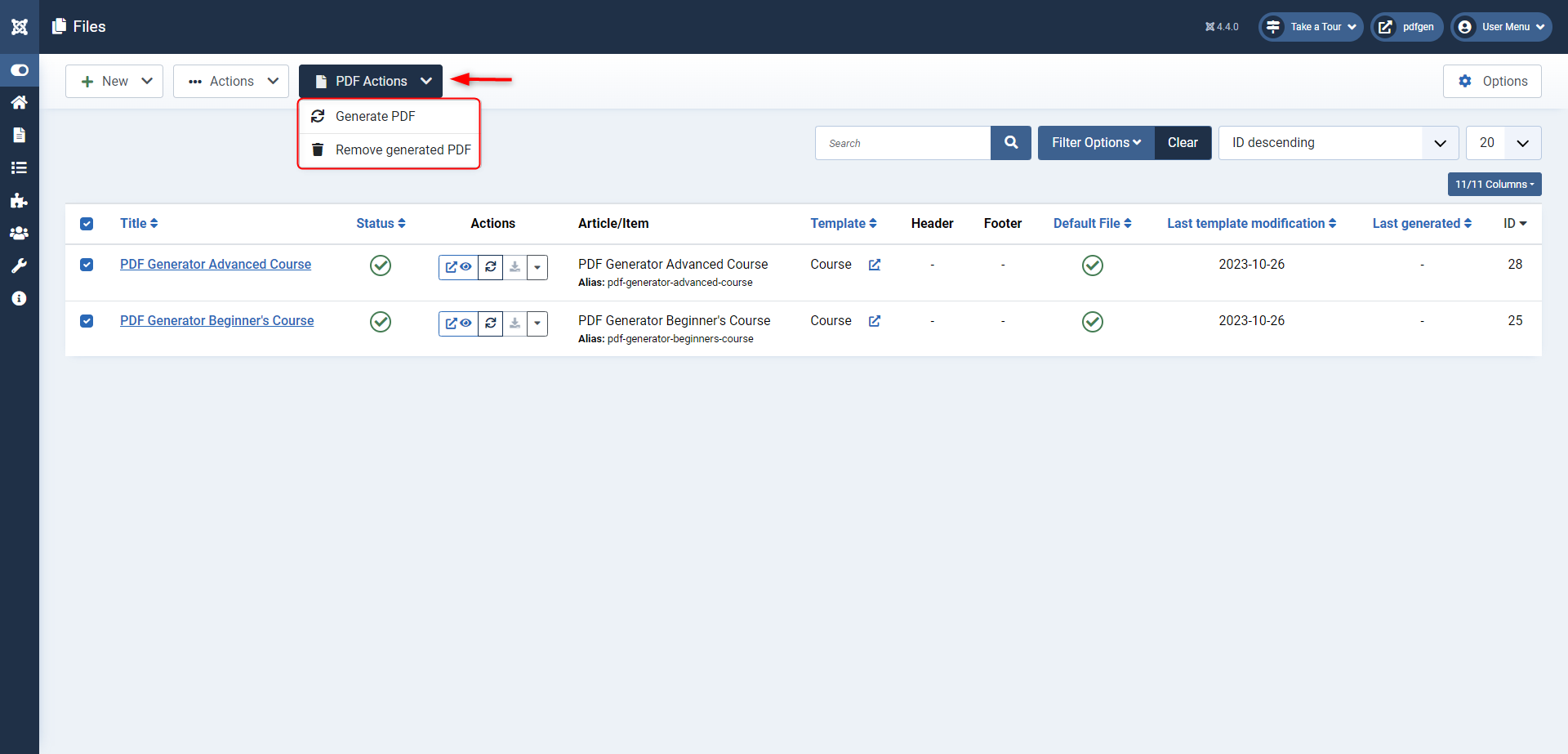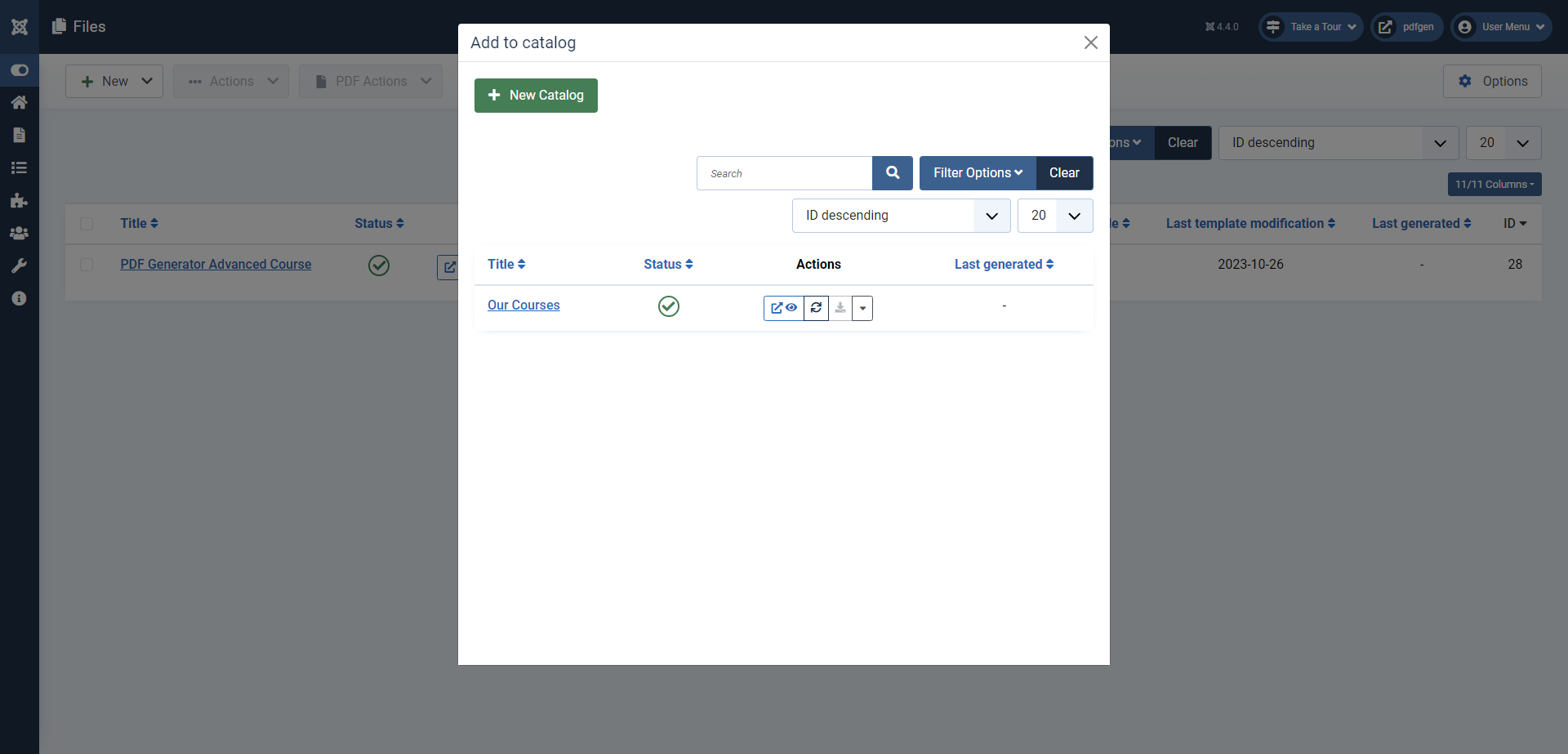Files List View
The Files List View in PDF Generator offers a well-organized interface to efficiently manage your files and documents. This view provides a range of options and actions, including standard toolbar actions and specific PDF actions, to simplify your file management tasks. Here's an overview of the key features:
Standard Toolbar Actions
- Check-In: This action allows you to check in files, making them available for editing.
- Publish: Enables you to publish selected files, making them available to download (if your file has been generated and the download button is available) and for addition to your Catalogs.
- Unpublish: Allows you to unpublish files, making them temporarily unavailable for download and for Catalog addition.
- Archive: Archives files, helping you organize and manage your file library effectively.
- Trash: Moves files to the trash, preparing them for deletion.
PDF Actions
The PDF Actions button in the toolbar provides additional functionality for working with generated PDF files. Here are the available actions:
- Generate PDFs: Easily generate multiple PDF files for selected documents with a single click.
- Remove Generated PDFs: If you need to remove generated PDF files, this action streamlines the process for you. This action is disabled if the PDF file has not been generated yet.
Filtering and Searching
- Search Bar: Use the search bar to quickly find specific files based on their titles or other relevant criteria.
- Filtering by State: Filter files by their publication state (published, unpublished, archived, trashed) for efficient sorting.
- Filtering by Template: Categorize files based on their associated templates, making it simpler to locate specific files.
Line-Specific Actions
Each file entry in the list includes an "Actions" tab, offering quick access to various functions:
- Preview: Clicking this action opens a new tab, displaying a preview of the PDF file. The preview includes any shortcodes replaced with the article content you selected (if applicable).
- Generate: Generate a PDF file based on the selected document.
- Download: Download the generated PDF file for offline use. This action is disabled if the PDF file has not been generated yet.
- Debug: Clicking this action opens a modal displaying the HTML generated, which will be served to Dompdf to create the PDF file. This can help you troubleshoot any issues with the file generation process.
- Add to Catalog: Clicking this action opens a modal with a list of your catalogs. You can add your file to an existing catalog or create a new one. If the catalog did not contain the file yet, it will be selected by default, and a prompt will remind you that you must save the catalog for this to take effect.
- Remove generated PDF: Remove the generated PDF file. This option is only available if the PDF file has been generated.
Template Editing Access
Easily access the templates that compose each file, including content, header, and footer templates, for further customization and adjustments.
Organized File Deletion
To delete a file, follow these organized steps:
- Move the file to the trash by selecting it and clicking the Trash toolbar action.
- Next, filter files by selecting the Trashed state.
- Select the trashed file you wish to delete.
- Before deleting, ensure that the file is not in use. If it is in use by a catalog, you will be prompted to remove the file from the catalog first.
- If the file is not in use, you can safely click the Empty Trash button to permanently remove the file.
This process ensures proper file deletion while maintaining an organized file library.