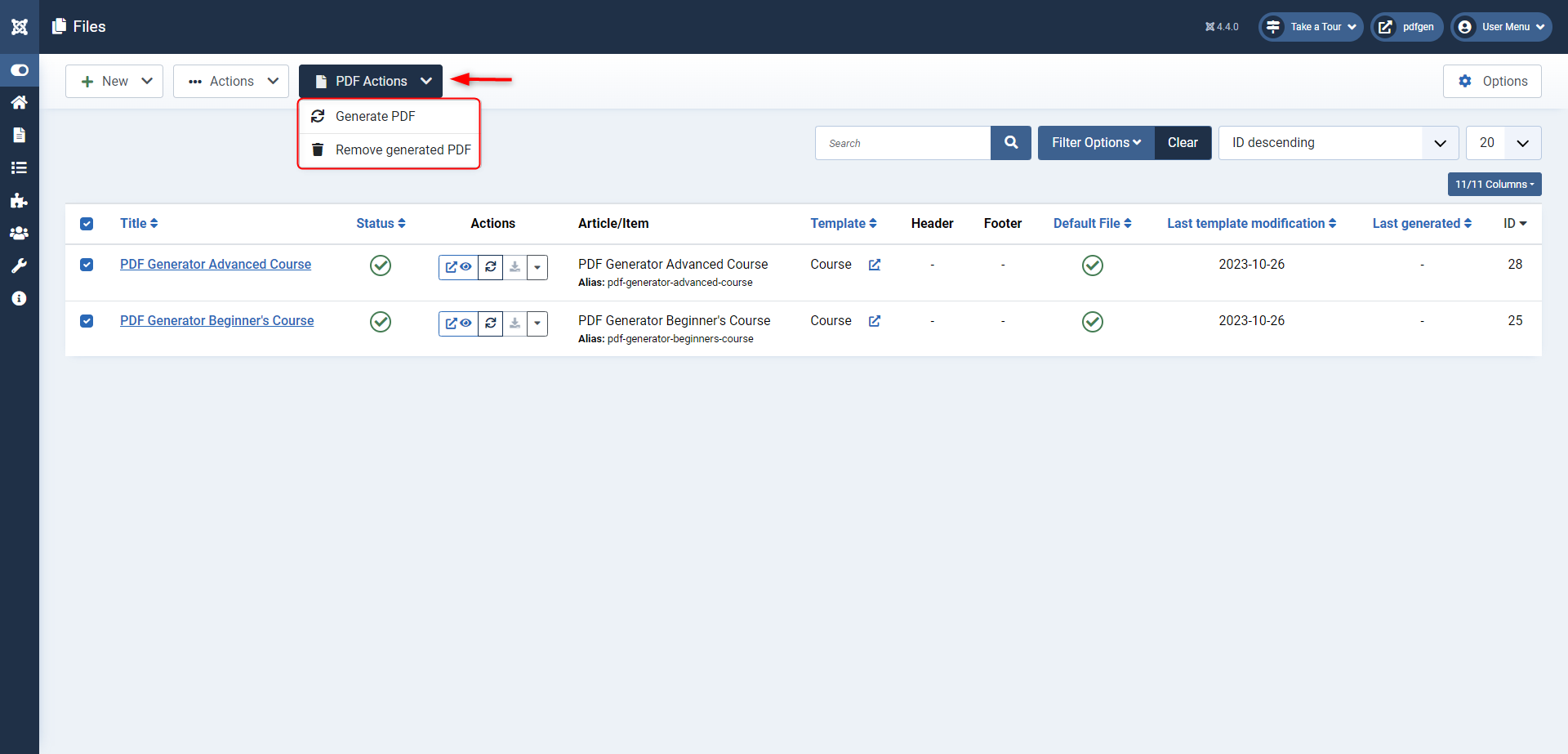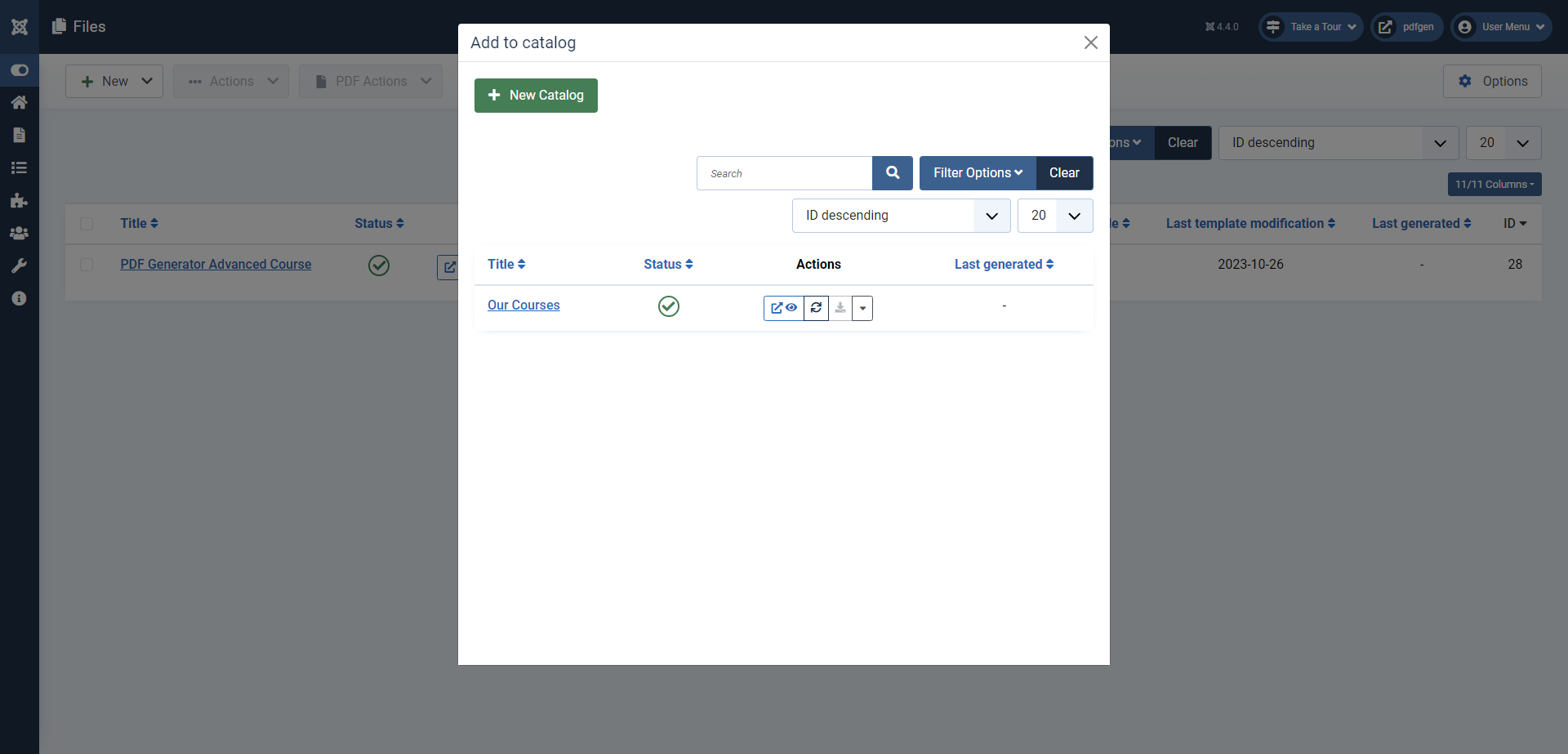Vue Liste des Documents
La vue liste des Documents dans PDF Generator vous offre une interface soigneusement organisée pour une gestion efficace de vos fichiers et documents. Elle propose une gamme d'actions courantes ainsi que des actions spécifiques aux PDF, simplifiant ainsi la gestion de vos fichiers. Voici un aperçu des principales fonctionnalités :
Actions de la Barre d'Outils
- Déverrouiller : Vous permet de déverrouiller les documents sélectionnés pour les rendre disponibles à la modification.
- Publier : Vous permet de publier les documents sélectionnés, les mettant ainsi à disposition pour le téléchargement (si le fichier a été généré et que le bouton de téléchargement est activé), ainsi que pour leur ajout à vos Catalogues.
- Dépublier : Vous permet de dépublier les documents sélectionnés, les rendant temporairement indisponibles au téléchargement et à l'ajout aux Catalogues.
- Archiver : Archive les documents sélectionnés pour vous aider à organiser et à gérer votre bibliothèque de documents.
- Corbeille : Déplace les documents sélectionnés vers la corbeille, les préparant pour la suppression.
Actions PDF
Le bouton Actions PDF dans la barre d'outils offre des fonctionnalités supplémentaires pour travailler avec les fichiers PDF générés. Voici les actions disponibles :
- Générer les fichiers PDFs : Générez facilement plusieurs fichiers PDF pour les documents sélectionnés en un seul clic.
- Supprimer les fichiers PDFs généré : Si vous avez besoin de supprimer les fichiers PDF générés, cette action simplifie le processus pour vous. Cette action est désactivée si le fichier PDF n'a pas encore été généré.
Filtrage et Recherche
- Barre de Recherche : Utilisez la barre de recherche pour trouver rapidement des fichiers spécifiques en fonction de leur titre ou d'autres critères pertinents.
- Filtrage par État : Filtrez les fichiers par leur état de publication (publié, non publié, archivé, corbeille) pour un tri efficace.
- Filtrage par Modèle : Classez les fichiers en fonction des modèles associés, ce qui facilite la recherche de fichiers spécifiques.
Actions Spécifiques à la Ligne
Chaque entrée dans la liste de documents comprend un onglet Actions, offrant un accès rapide à diverses fonctions :
- Aperçu : En cliquant sur cette action, une nouvelle fenêtre s'ouvre, affichant un aperçu du fichier PDF. L'aperçu inclut tous les éléments dynamiques remplacés par le contenu de l'article que vous avez sélectionné (le cas échéant)
- Générer : Générez un fichier PDF en fonction du document sélectionné.
- Télécharger : Téléchargez le fichier PDF généré pour une utilisation hors ligne. Cette action est désactivée si le fichier PDF n'a pas encore été généré.
- Déboguer : En cliquant sur cette action, une fenêtre modale s'ouvre, affichant le HTML généré, qui sera utilisé par Dompdf pour créer le fichier PDF. Cela peut vous aider à résoudre d'éventuels problèmes liés à la génération de fichiers.
- Ajouter au Catalogue : En cliquant sur cette action, une fenêtre modale s'ouvre avec la liste de vos catalogues. Vous pouvez ajouter votre fichier à un catalogue existant ou en créer un nouveau. Si le catalogue ne contenait pas encore le fichier, il sera sélectionné par défaut, et une alerte vous rappellera que vous devez enregistrer le catalogue pour que cela prenne effet.
- Supprimer le PDF généré : Supprimez le fichier PDF généré. Cette option n'est disponible que si le fichier PDF a été généré.
Accès à la Modification des Modèles
Accédez facilement aux modèles qui composent chaque fichier, y compris les modèles de contenu, d'en-tête et de pied de page, pour une personnalisation et des ajustements ultérieurs.
Suppression Organisée des Document
Pour supprimer un document, suivez ces étapes organisées
- Déplacez le document vers la corbeille en le sélectionnant et en cliquant sur l'action de la barre d'outils Corbeille.
- Ensuite, filtrez les documents en sélectionnant le statut Dans la corbeille.
- Sélectionnez le document de la corbeille que vous souhaitez supprimer.
- Avant de supprimer, assurez-vous que le document n'est pas en cours d'utilisation. S'il est utilisé par un catalogue, vous serez invité à le supprimer du catalogue en premier.
- Si le document n'est pas en cours d'utilisation, vous pouvez cliquer en toute sécurité sur le bouton Supprimer pour le supprimer définitivement.
Ce processus garantit une suppression correcte des documents tout en maintenant une bibliothèque de documents organisée.