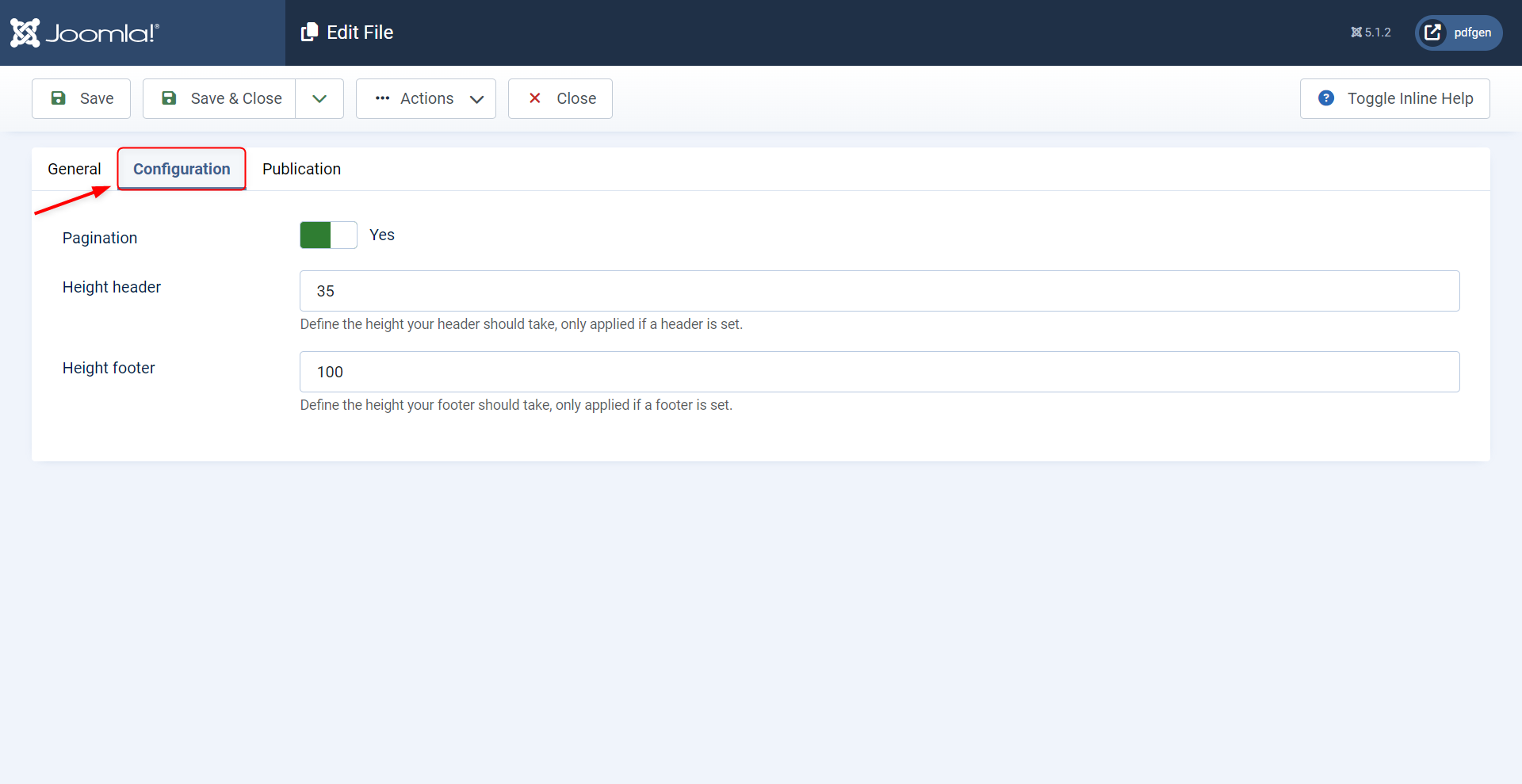Creating Files
The PDF Generator extension offers flexibility in creating files/documents, whether you need a single file or multiple files. Follow these steps to begin creating your desired files:
Start a New File
- Begin by logging in to your website's admin panel.
- In the admin panel, navigate to the Components menu and select PDF Generator.
- Click on Files to access the file management section.
- Select New from the dropdown menu, where you can choose between "New" for single-file creation or "New ( multiple)" for the multiple file creation process.
File Details
When creating a file, you'll be required to provide specific details:
- Title: Assign a descriptive title to your file for easy identification. If you leave the title blank, the title will be set automatically, defaulting to either the name of the associated article (if applicable) or the name of the chosen template.
- Set as Default File: When creating a file, you have the option to set it as the default file. This feature comes into play when you want to display a download button in the frontend of your website, typically achieved using a module. If you use the "autoload file" option in the module, the default file will be automatically retrieved and displayed when multiple files are associated with the content being viewed. By default if no other file was found for the associated content (if applicable) the file will be marked as default file.
- Template: (required) Choose the template that will be used for generating the PDF content.
- Header: (optional) Select a header template to include at the beginning of your PDF file.
- Footer: (optional) Choose a footer template to append at the end of your PDF file.
- Associated Article: (If applicable) Select the associated article for your file. Articles are dynamically retrieved based on the selected template. All articles with the same data type (Joomla!, FLEXIcontent) and content type (category for Joomla or type for FLEXIcontent) will be available for selection.
Configuration Options
In addition to the file details provided in the "General" tab when creating or editing a file, the PDF Generator extension offers further customization options in the "Configuration" tab. These settings allow you to fine-tune the appearance and layout of your PDF files. Here's an overview of the configuration settings:
- Pagination: Decide whether you want to include pagination in your PDF file.
- Header Height: Specify the height of the header section in your PDF file. This option allows you to control the space reserved for header content.
- Footer Height: Set the height of the footer section in your PDF file. Similar to the header height, this option provides control over the footer space.
Save Your File
Once you've finished creating your file, click Save to save your changes. You can also generate your file immediately, find the "Save & Close" dropdown, and select Save & Generate.
Creating Multiple Files
If you need to create multiple files, the file titles will be managed as follows:
- If a title is set, titles will be incremented for each file created.
- If articles are selected, each file will be named after its corresponding article. In cases of duplicate names, files will be automatically incremented.
Creating multiple files is especially useful when you need to generate files for articles of the same content type, streamlining the process for greater practicality and efficiency.
After saving your file, you will gain access to the "Actions" dropdown button in the toolbar within the file editing view. This dropdown includes the following options: preview, debug, add to catalog (for more information about these options check the "Line-Specific Actions", in the next section), and override template (for more information about this feature, check the "Template Override" section in the advanced guide).