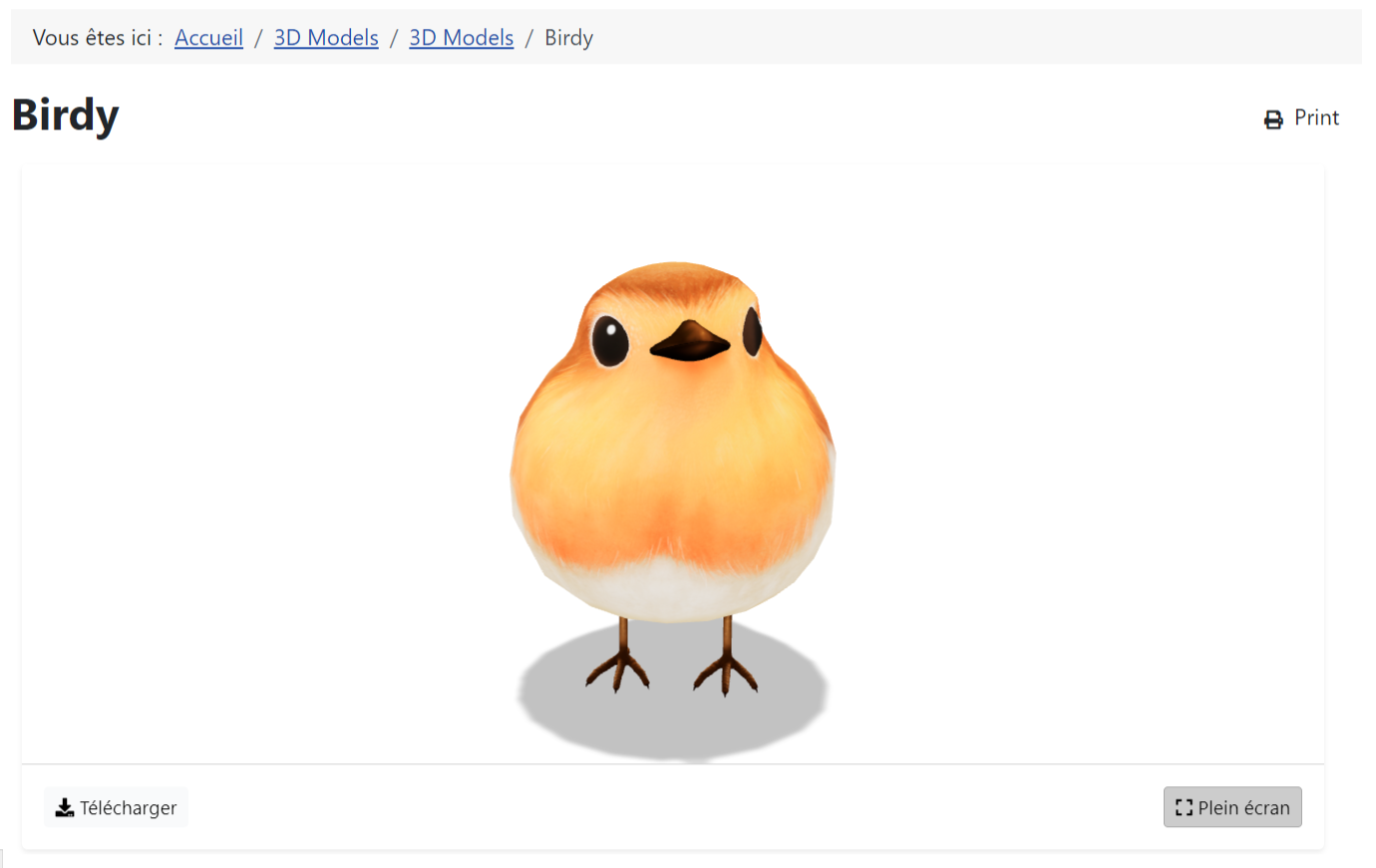Ajout de Modèles 3D à Vos Éléments
Maintenant que votre champ "3D Viewer" est configuré, commençons à l'utiliser pour intégrer des modèles 3D dans vos éléments de type de contenu auquel vous avez assigné ce champ.
Créez un Nouvel Élément ou Modifiez un Élément Existant
- Commencez par vous connecter à votre panneau d'administration Joomla.
- Dans l'interface d'administration, accédez à l'onglet Composants dans le menu supérieur (pour Joomla 3) ou dans le menu latéral (pour Joomla 4).
- Dans le menu déroulant, sélectionnez FLEXIcontent.
- Choisissez Items (éléments).
- Vous pouvez créer un nouvel élément en cliquant sur New (nouveau) et en sélectionnant le type de contenu auquel vous avez assigné le champ visualisateur 3D. Sinon, vous pouvez cliquer sur le titre d'un élément existant compatible pour commencer l'édition.
- Accédez à l'onglet <Votre Type d'Élément> (Détails) pour accéder à vos champs personnalisés.
Ajoutez un Modèle
Maintenant, vous devriez voir le champ visualisateur 3D. Selon votre configuration, vous pouvez soit ajouter plusieurs modèles 3D à votre élément en utilisant le système de sous-formulaires (subforms) de Joomla, soit ajouter un seul modèle 3D. Explorons les différents champs qui composent un modèle 3D du champ 3D Viewer :
- Description : Vous pouvez fournir une description de votre modèle 3D. Ce texte ne sera pas visible sur votre site, mais il sert de paramètre d'accessibilité, aidant les lecteurs d'écran et des outils similaires.
- Afficher les détails : Après avoir téléversé tous les fichiers nécessaires, vous pouvez choisir de masquer les détails du modèle pour désencombrer la vue d'édition.
- Modèle 3D : Sélectionnez un fichier à téléverser. Veuillez noter que le moteur de rendu de modèle interne prend en charge uniquement les fichiers GLB et GLTF. Si votre modèle 3D nécessite des textures et des animations, vous pouvez téléverser un fichier ZIP. En cas de difficultés lors du téléversement de votre fichier ZIP, examinez la configuration de votre champ Visualisateur 3D ; il pourrait être nécessaire d'autoriser des types d'extensions supplémentaires pour des téléversements réussis.
- Fichier à Télécharger : Téléversez le fichier que vos utilisateurs pourront télécharger en fonction de votre configuration. Ce champ n'est visible que si vous avez activé les téléchargements dans les paramètres du champ. Gardez à l'esprit que vous pouvez téléverser des fichiers dans divers formats selon les besoins, conformément aux paramètres de configuration du champ. Si nécessaire, vous pouvez également téléverser des fichiers ZIP ; consultez le guide de configuration pour plus de détails.
- Poster (Affiche) : L'utilisation d'une affiche/image peut améliorer les performances lors du chargement d'une page. Pendant que le moteur de rendu se configure, l'image est affichée, évitant les espaces vides. Vous pouvez créer une affiche dans l'Éditeur (pour plus d'informations sur l'éditeur, veuillez consulter la section L'Éditeur).
- Aperçu du Poster : Un aperçu visuel de l'affiche que vous avez téléversée. Même si vous choisissez de masquer les détails du modèle, vous pourrez toujours voir l'affiche que vous avez définie.
- Editor (accessible après sauvegarde du modèle) : Une fois que vous avez fini de téléverser votre modèle et sauvegardé votre élément, vous pourrez accéder à l'éditeur de modèle. Nous expliquerons en détail l'éditeur dans la section suivante.
Le moteur de rendu 3D interne prend en charge uniquement les modèles de type GLB et GLTF.
Éditer les Paramètres de Mise en Page (Item)
Pour vous assurer que votre champ apparaît dans la vue de l'élément (item view), vous devrez le placer dans la mise en page de l'élément :
- Dans la barre d'outils, cliquez Edit layout & global parameters (Modifier la mise en page et les paramètres globaux).
- Sélectionnez l'onglet Fields placement (Placement des champs).
- Repérez le champ Visualisateur 3D dans la liste Custom (non-Core) fields (Champs Personnalisés).
- Faites glisser et déposez-le dans l'une des zones disponibles (available zones).
- Cliquez sur Enregistrer pour sauvegarder vos modifications.
Vous devriez maintenant être en mesure de voir votre modèle 3D rendu sur votre site. Pour le prévisualiser, utilisez l'une des méthodes de prévisualisation depuis la barre d'outils.