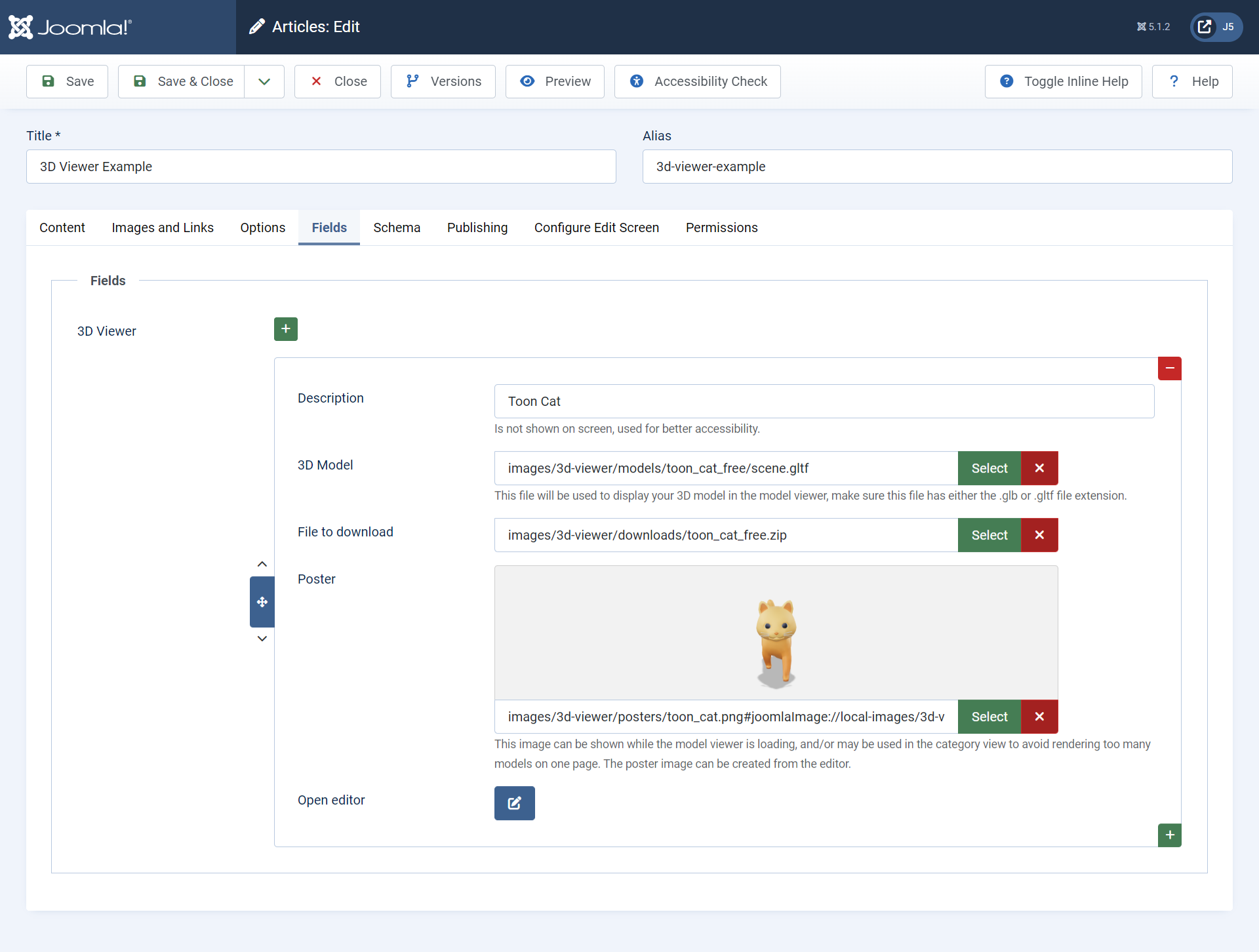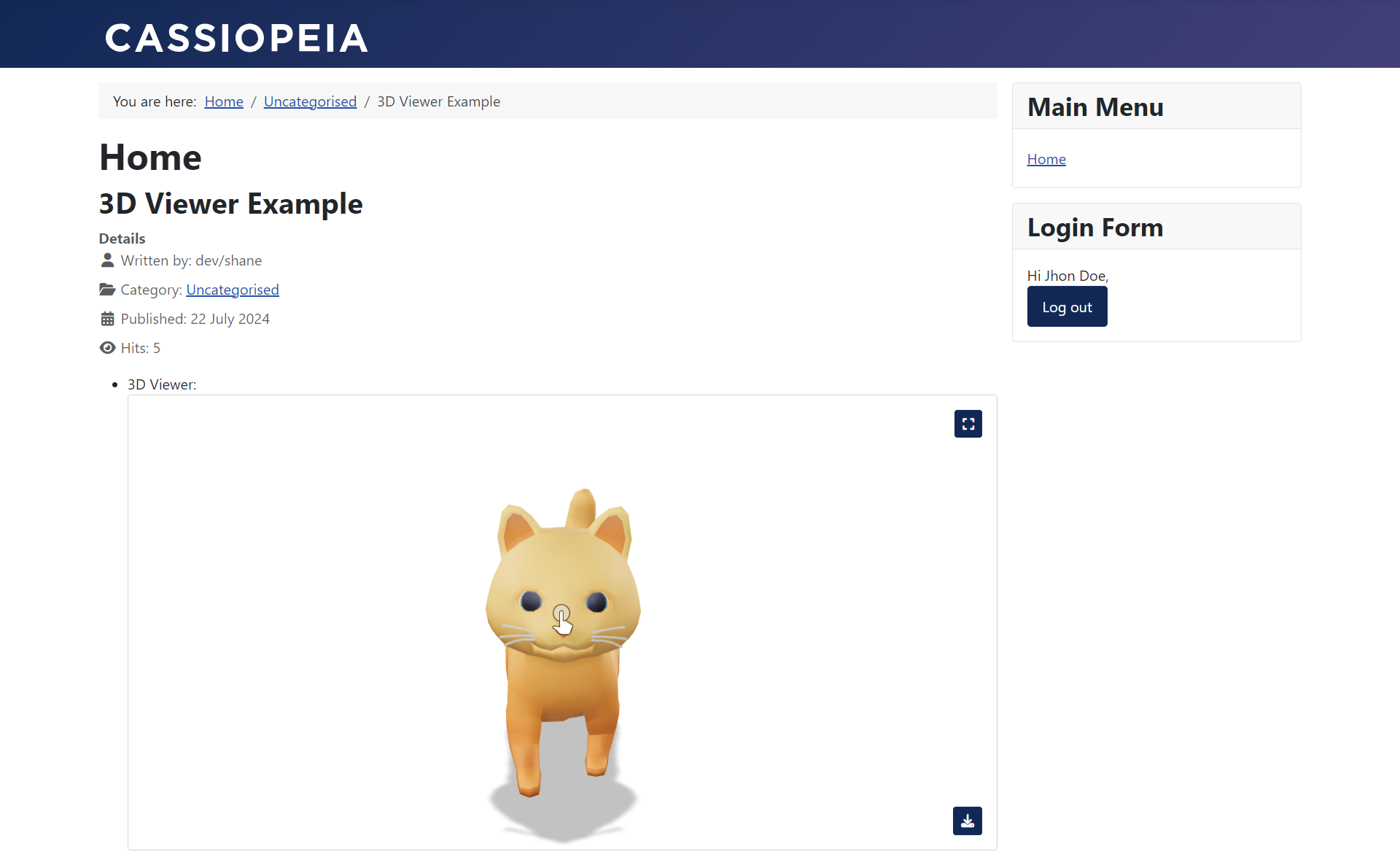Adding 3D Models to Your Items
Now that your 3D Viewer field is configured, let's incorporate 3D models into your Joomla articles.
Create a New Article or Edit an Existing Article
- Begin by logging in to your Joomla administration panel.
- In the backend, navigate to the Content tab in the top menu.
- Select Articles from the dropdown menu.
- You can create a new article by clicking New. Alternatively, you can click on an existing article's title to begin editing.
- Navigate to the Fields tab to access your custom fields.
Add a 3D Model
Now, you should see the 3D Viewer field. Depending on your setup, you can either add multiple 3D models to your article using Joomla's subform field system or a single 3D model. Let's explore the various fields that make up a 3D Viewer model:
- Description: You can provide a description for your 3D model. This text won't be visible on your site but serves as an accessibility setting, aiding screen readers and similar tools.
- 3D Model: Select a file to upload. Please note that the internal model renderer supports only GLB and GLTF files. If your 3D model requires textures and animations, you can upload a ZIP file. In case you encounter difficulties while uploading your ZIP file, review your 3D Viewer field configuration; it might be necessary to allow additional extension types for successful uploads.
- File to Download: Upload the file that your users will be able to download based on your configuration. This field is visible only if you've enabled downloads in the field's settings. Keep in mind that you can upload files in various formats as needed, as per the field's configuration settings. If necessary, you can also upload ZIP files; refer to the configuration guide for more details.
- Poster: Utilizing a poster can enhance performance when loading a page. While the renderer sets up, the poster is displayed, preventing empty spaces. You can create a poster in the Editor (for more information about the editor, check The Editor section).
- Open Editor (accessible after selecting a model): Once you have selected a model, you will be able to access the model viewer editor. We will go over the editor in more detail in the next section.
warning
The internal 3D renderer only supports GLB and GLTF models.
Save and Preview the Article
- Once you have added and configured your 3D model, click Save or Save & Close to save your article.
- To preview the result, click the Preview button in the toolbar. This will open a new tab displaying your article as it will appear on your site, allowing you to see how the 3D model is rendered.
With this step-by-step guide, you can seamlessly add 3D models to your Joomla articles using the 3D Viewer Field plugin. In the next section, we will cover how to configure and use the model viewer editor to further enhance your 3D model presentations.