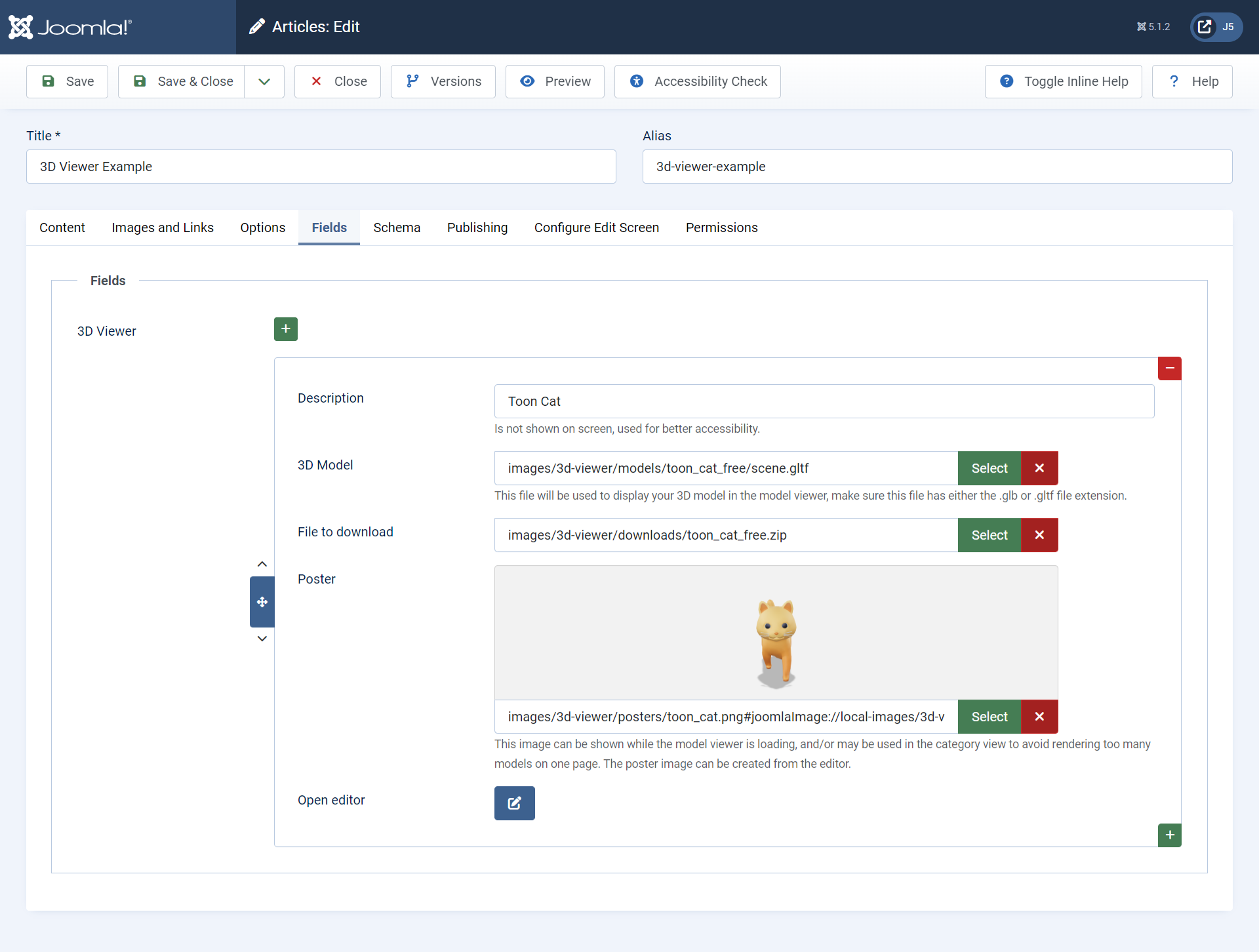Ajouter des Modèles 3D à Vos Articles
Maintenant que votre champ 3D Viewer est configuré, incorporons des modèles 3D dans vos articles Joomla.
Créer un Nouvel Article ou Modifier un Article Existant
- Commencez par vous connecter à votre panneau d'administration Joomla.
- Dans le backend, accédez à l'onglet Contenu dans le menu supérieur.
- Sélectionnez Articles dans le menu déroulant.
- Vous pouvez créer un nouvel article en cliquant sur Nouveau.
- Sinon, vous pouvez cliquer sur le titre d'un article existant pour commencer la modification.
- Accédez à l'onglet Champs pour accéder à vos champs personnalisés.
Ajouter un Modèle 3D
Vous devriez maintenant voir le champ 3D Viewer. En fonction de votre configuration, vous pouvez soit ajouter plusieurs modèles 3D à votre article en utilisant le système de sous-formulaire de Joomla, soit un seul modèle 3D. Explorons les différents champs qui composent un modèle 3D Viewer :
- Description : Vous pouvez fournir une description pour votre modèle 3D. Ce texte ne sera pas visible sur votre site, mais sert de paramètre d'accessibilité, aidant les lecteurs d'écran et outils similaires.
- Modèle 3D : Sélectionnez un fichier à télécharger. Veuillez noter que le moteur de rendu interne ne supporte que les fichiers GLB et GLTF. Si votre modèle 3D nécessite des textures et des animations, vous pouvez télécharger un fichier ZIP. En cas de difficulté lors du téléchargement de votre fichier ZIP, vérifiez la configuration de votre champ 3D Viewer ; il pourrait être nécessaire d'autoriser des types d'extensions supplémentaires pour des téléchargements réussis.
- Fichier à Télécharger : Téléchargez le fichier que vos utilisateurs pourront télécharger en fonction de votre configuration. Ce champ est visible uniquement si vous avez activé les téléchargements dans les paramètres du champ. Gardez à l'esprit que vous pouvez télécharger des fichiers dans divers formats selon les besoins, selon les paramètres de configuration du champ. Si nécessaire, vous pouvez également télécharger des fichiers ZIP ; consultez le guide de configuration pour plus de détails.
- Affiche : Utiliser une affiche peut améliorer les performances lors du chargement d'une page. Pendant que le moteur de rendu se met en place, l'affiche est affichée, évitant ainsi les espaces vides. Vous pouvez créer une affiche dans l'Éditeur (pour plus d'informations sur l'éditeur, consultez la section L'Éditeur).
- Ouvrir l'Éditeur (accessible après avoir sélectionné un modèle) : Une fois que vous avez sélectionné un modèle, vous pourrez accéder à l'éditeur de visualisation du modèle. Nous passerons en détail l'éditeur dans la prochaine section.
Le moteur de rendu 3D interne supporte uniquement les modèles GLB et GLTF.
Enregistrer et Prévisualiser l'Article
- Une fois que vous avez ajouté et configuré votre modèle 3D, cliquez sur Enregistrer ou Enregistrer & Fermer pour sauvegarder votre article.
- Pour prévisualiser le résultat, cliquez sur le bouton Prévisualiser dans la barre d'outils. Cela ouvrira un nouvel onglet affichant votre article tel qu'il apparaîtra sur votre site, vous permettant de voir comment le modèle 3D est rendu.
Avec ce guide étape par étape, vous pouvez facilement ajouter des modèles 3D à vos articles Joomla en utilisant le plugin de champ 3D Viewer. Dans la section suivante, nous verrons comment configurer et utiliser l'éditeur de visualisation des modèles pour améliorer encore plus vos présentations de modèles 3D.