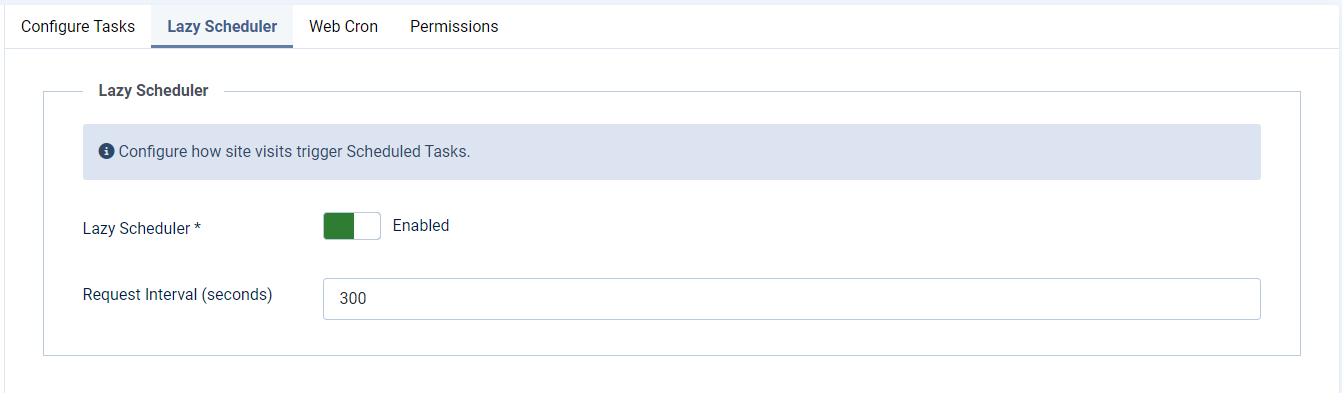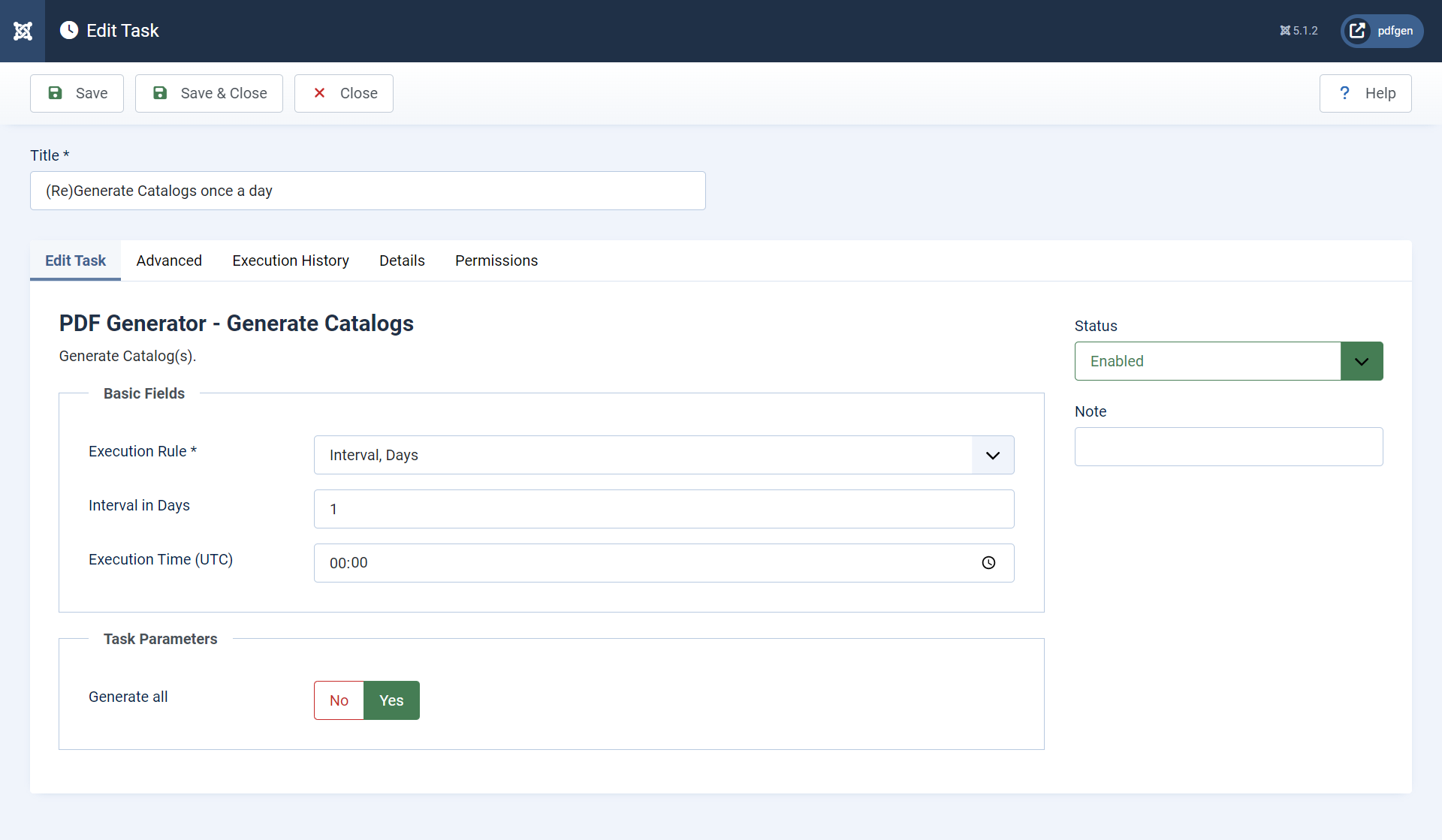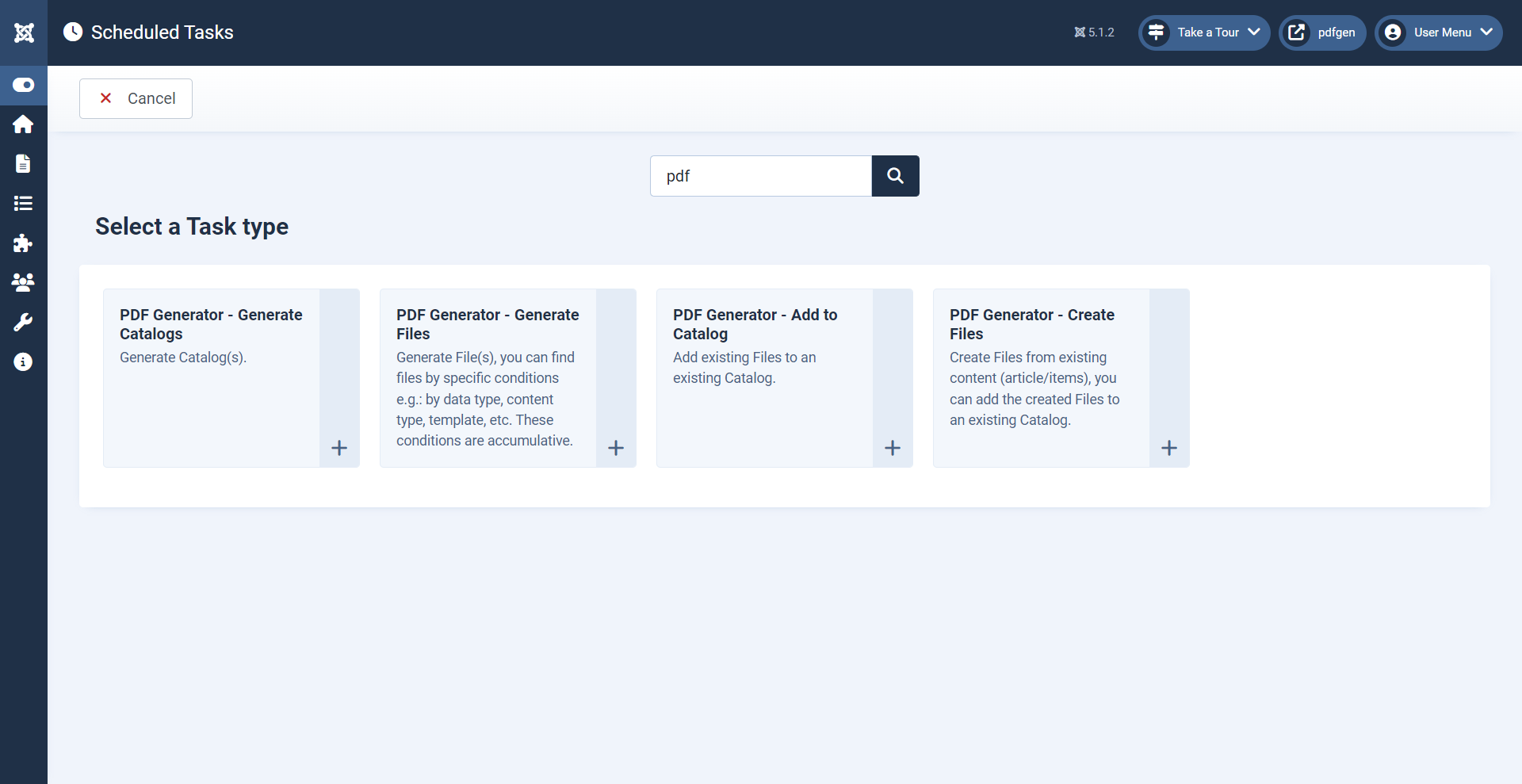Via Joomla! Scheduled Tasks
Introduction to Joomla Scheduled Tasks
Joomla Scheduled Tasks allow you to automate routine operations, like updating content or generating reports, at specified intervals. These tasks run in the background without needing manual intervention, ensuring that repetitive actions are performed consistently.
How Joomla Scheduled Tasks Work
Scheduled Tasks in Joomla can be executed in three different ways:
- Cron Job on Your Server: The most reliable method is setting up a cron job on your server. A cron job is a scheduled command that your server runs at predefined intervals. This method ensures tasks are executed on time, regardless of site traffic.
- Lazy Scheduler: If setting up a cron job is not possible, Joomla can use the lazy scheduler. This method runs scheduled tasks whenever someone visits your site. However, since it depends on site traffic, tasks may not run at precise intervals, especially during low-traffic periods.
- Web Cron: A web cron service can trigger Joomla's scheduled tasks by sending a request to a specific URL on your site. This option can be useful if you cannot set up a traditional cron job or if your hosting provider offers web cron services.
Setting Up Scheduled Tasks in Joomla
Setting Up a Cron Job
To set up a cron job:
- Access Your Server’s Control Panel: Log in to your hosting control panel (e.g., cPanel, Plesk).
- Locate the Cron Job Management Section: Find "Cron Jobs" or "Scheduled Tasks."
- Create a New Cron Job:
-
Command: Enter the command to run Joomla's scheduled tasks.
php /path/to/your/joomla/cli/joomla.php scheduler:run --allReplace
/path/to/your/joomla/with your actual Joomla path. -
Schedule: Set the cron job to run every minute by using the following settings:
* * * * * -
Save the cron job.
-
Enabling the Lazy Scheduler
If you opt for the lazy scheduler:
- Navigate to System Settings: Go to the Joomla admin panel and find the "Global Configuration" under the "System" tab.
- Enable the Lazy Scheduler: In the settings, look for "Scheduled Tasks" and activate the lazy scheduler option.
- Save Settings: Once enabled, tasks will run when users visit your site.
Using Web Cron
To use a web cron:
- Navigate to System Settings: Go to the Joomla admin panel and find the "Global Configuration" under the "System" tab.
- Enable Web Cron: In the settings, look for "Scheduled Tasks" and activate the Web Cron option.
- Save Configuration: After enabling Web Cron, save your changes.
- Obtain the Web Cron URL: Once Web Cron is enabled, Joomla will generate a Web Cron URL, which will be available in the "Web Cron" sub tab.
- Configure the Web Cron Service: Use the Web Cron URL in your preferred web cron service. Set the service to call the URL at the desired intervals (typically every minute).
- Test the Setup: Ensure the web cron is correctly set up by checking if tasks run as expected.
Setting up Joomla Scheduled Tasks, whether through a server-based cron job, lazy scheduler, or web cron, allows you to automate important site functions efficiently. A cron job running every minute is the most precise method, ensuring tasks are executed on time and your site remains up-to-date with minimal manual intervention.
Setting Up a New Scheduled Task in Joomla
Creating a scheduled task in Joomla allows you to automate specific operations, like generating PDF catalogs, without manual intervention. Here's how to set up a new scheduled task:
Step-by-Step Guide to Setting Up a Scheduled Task
- Log in to your Joomla admin panel.
- Navigate to Scheduled Tasks: go to System > Manage > Scheduled Tasks.
- Click on New to start creating a new scheduled task. A list of available tasks will appear. Select the task you want to set up. For tasks related to the PDF Generator, choose from the options starting with PDF Generator.
- Configure Task Details:
- Title: Enter a descriptive name for the task, such as "Generate PDF Catalogs."
- Frequency: Set how often the task should run (e.g., every hour, daily, or weekly).
- Set Task Parameters: Depending on the task selected, configure the necessary parameters. For example, if you are generating PDF catalogs, you can specify which catalogs to generate, whether to regenerate all catalogs or select specific ones.
- Once all settings are configured, save the task. Ensure the task is enabled by toggling the status to Published.
- After setting up the task, you can manually run it to ensure everything is working correctly. Go back to the Scheduled Tasks list, select the task, and click Run Test.
For more information about Joomla Scheduled Tasks, please take a look at this article by Marc Dechèvre, which compiles plenty of resources.
Overview of PDF Generator Scheduled Tasks
The PDF Generator extension offers several scheduled tasks to automate the creation and management of PDF catalogs and files. Here’s a breakdown of the available tasks:
Generate Catalogs
(Re)generate all existing catalogs or select specific ones to regenerate. Useful for updating catalogs with new or modified content.
Generate Files
(Re)generate all files associated with the data on your site. Ensures that all files are up to date with the latest content.
- Choose Files to (Re)Generate: select all or select specific files for (re)generation.
- Find Files by Specific Conditions: Use filters to regenerate files based on specific conditions, such as:
- Data Type: Choose the type of data to include (e.g., Joomla!, FLEXIcontent).
- Content Type: Filter by specific content types.
- Template: Select files having a specific template (content template only).
- Category: Filter files by category (only available for data type FLEXIcontent).
Add to Catalog�
Automate the process of adding files to an existing catalog. You can add all existing files or select specific files based on conditions like data type, content type, template, or category (FLEXIcontent only).
- Specify File Order: You can define the order in which files appear in the catalog, or leave it blank to add files at the end.
- (Re)Generate Catalog: Optionally, you can regenerate the catalog after adding files to ensure it reflects the latest changes.
Create Files
This task generates new files based on the existing content in your Joomla site. You can also automatically add the created files to an existing catalog, streamlining the process.
By setting up and customizing these scheduled tasks, you can fully automate the management and generation of PDF files and catalogs on your Joomla site, saving time and ensuring your content is always up-to-date.