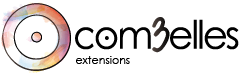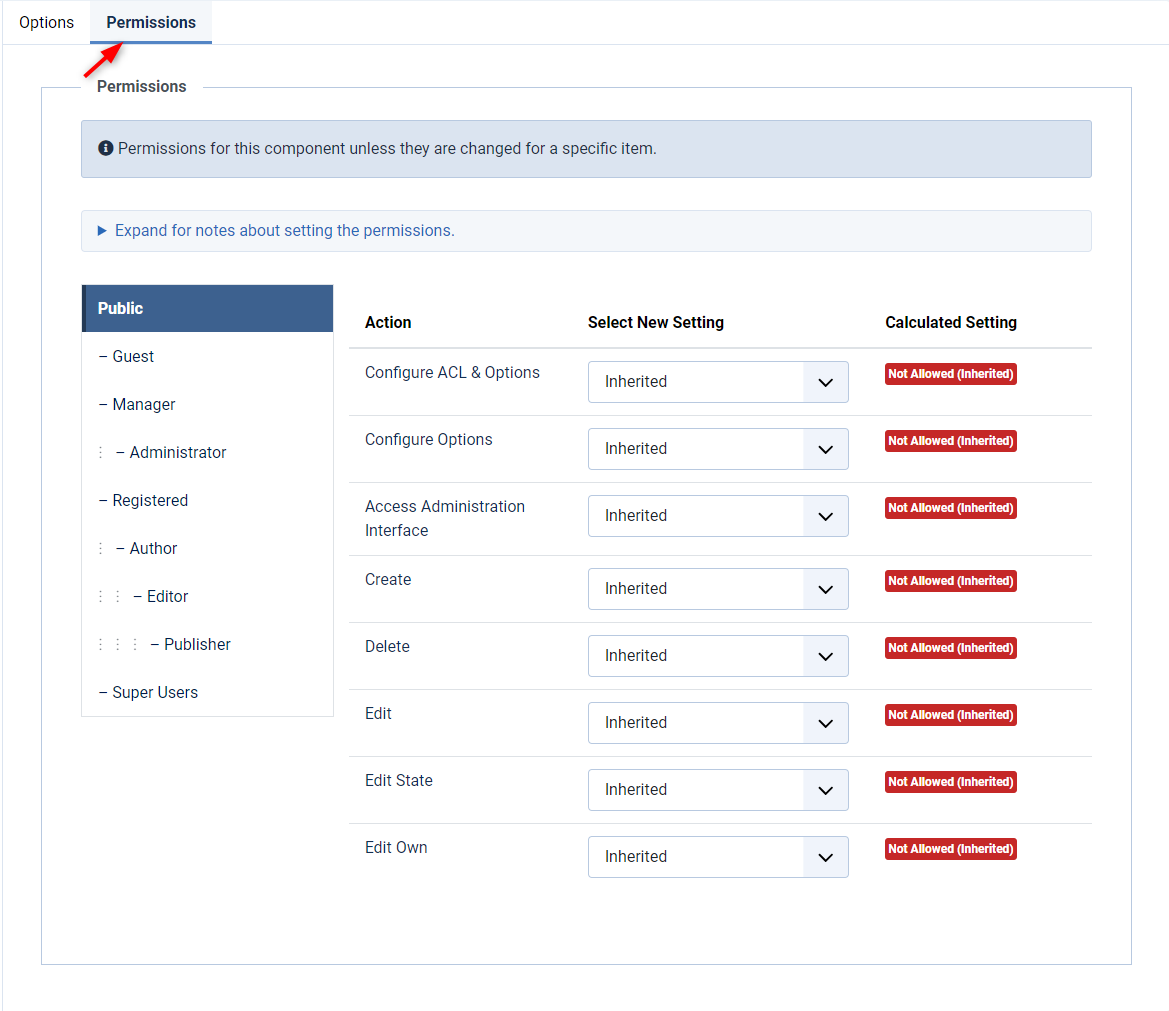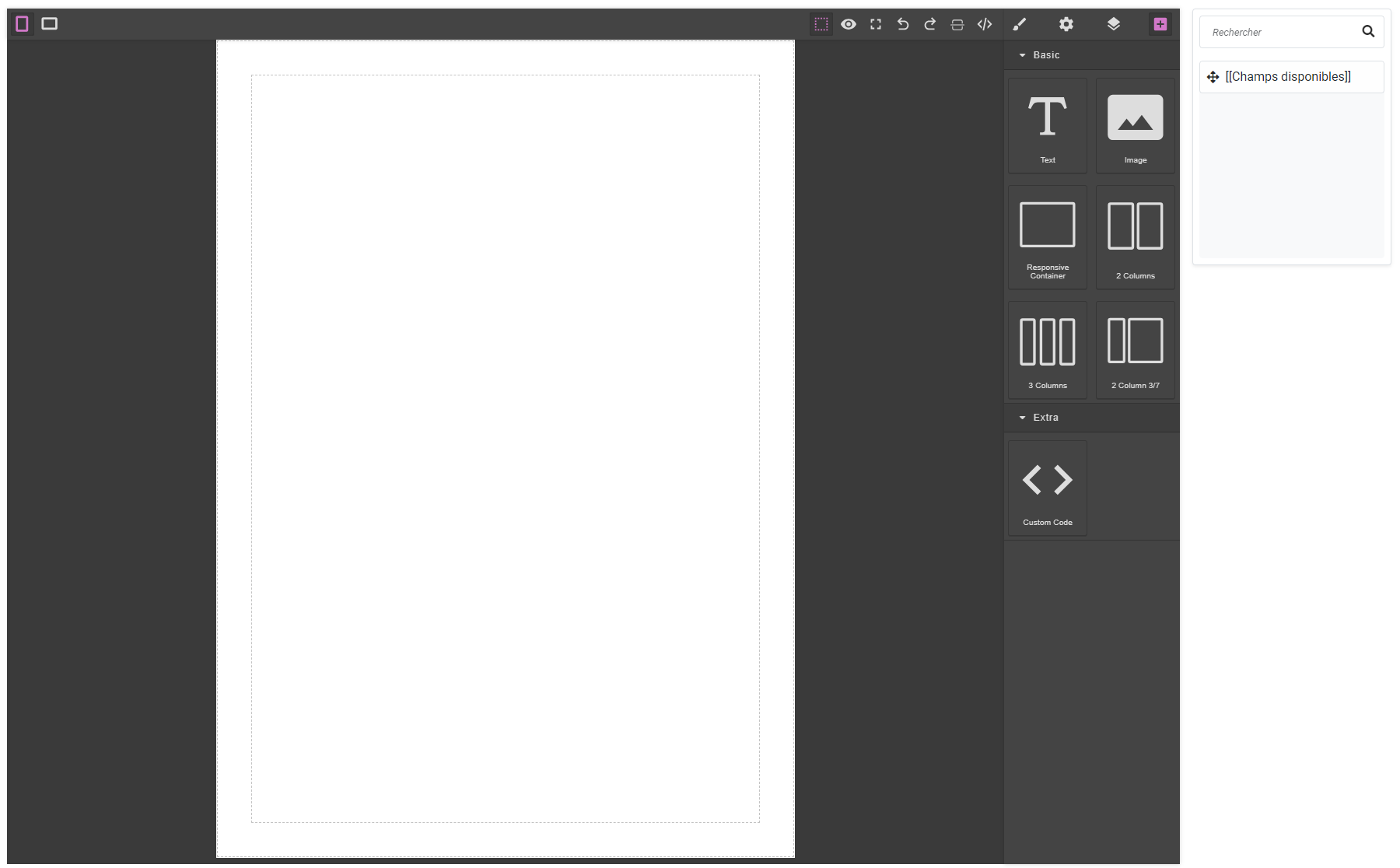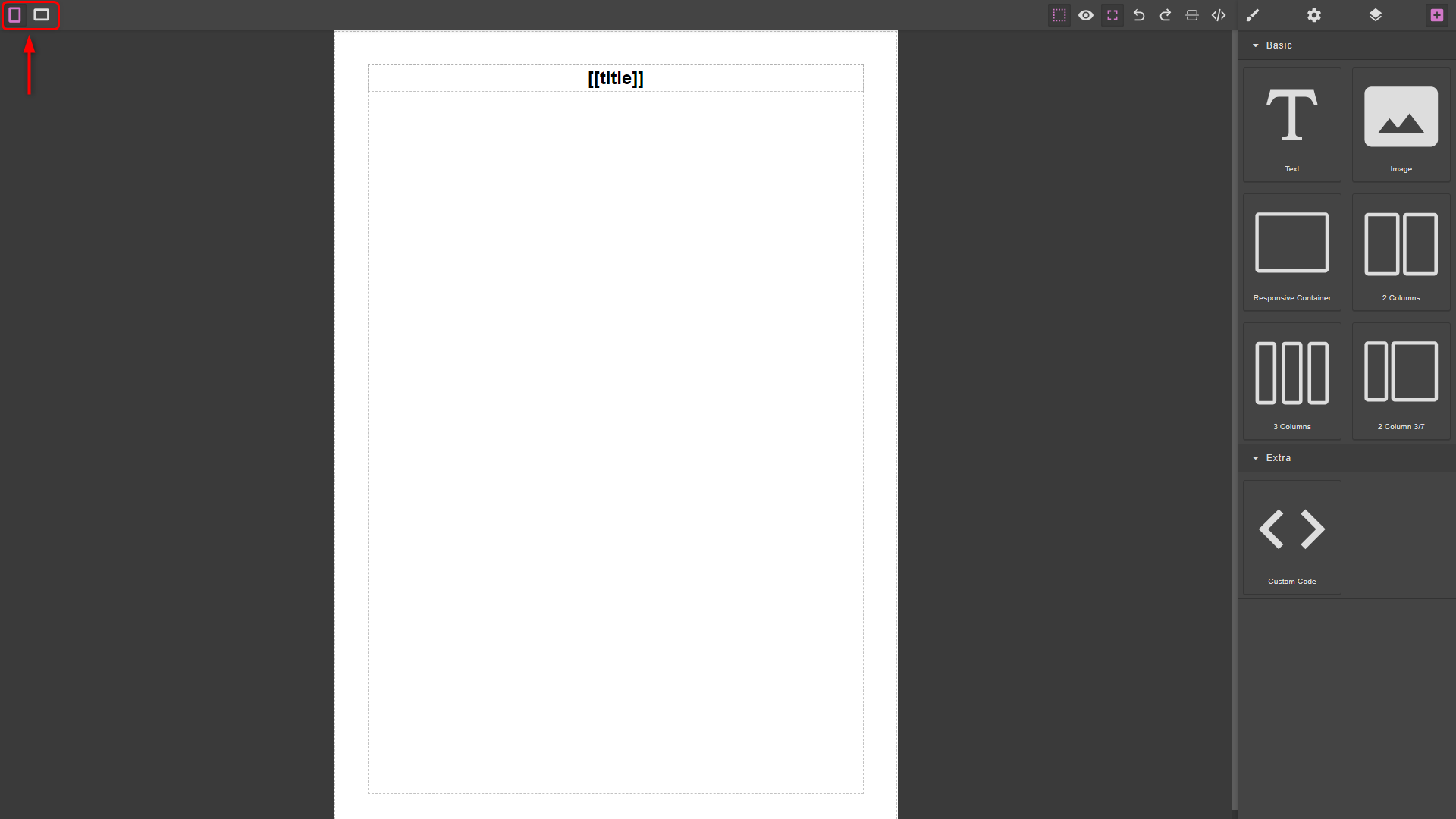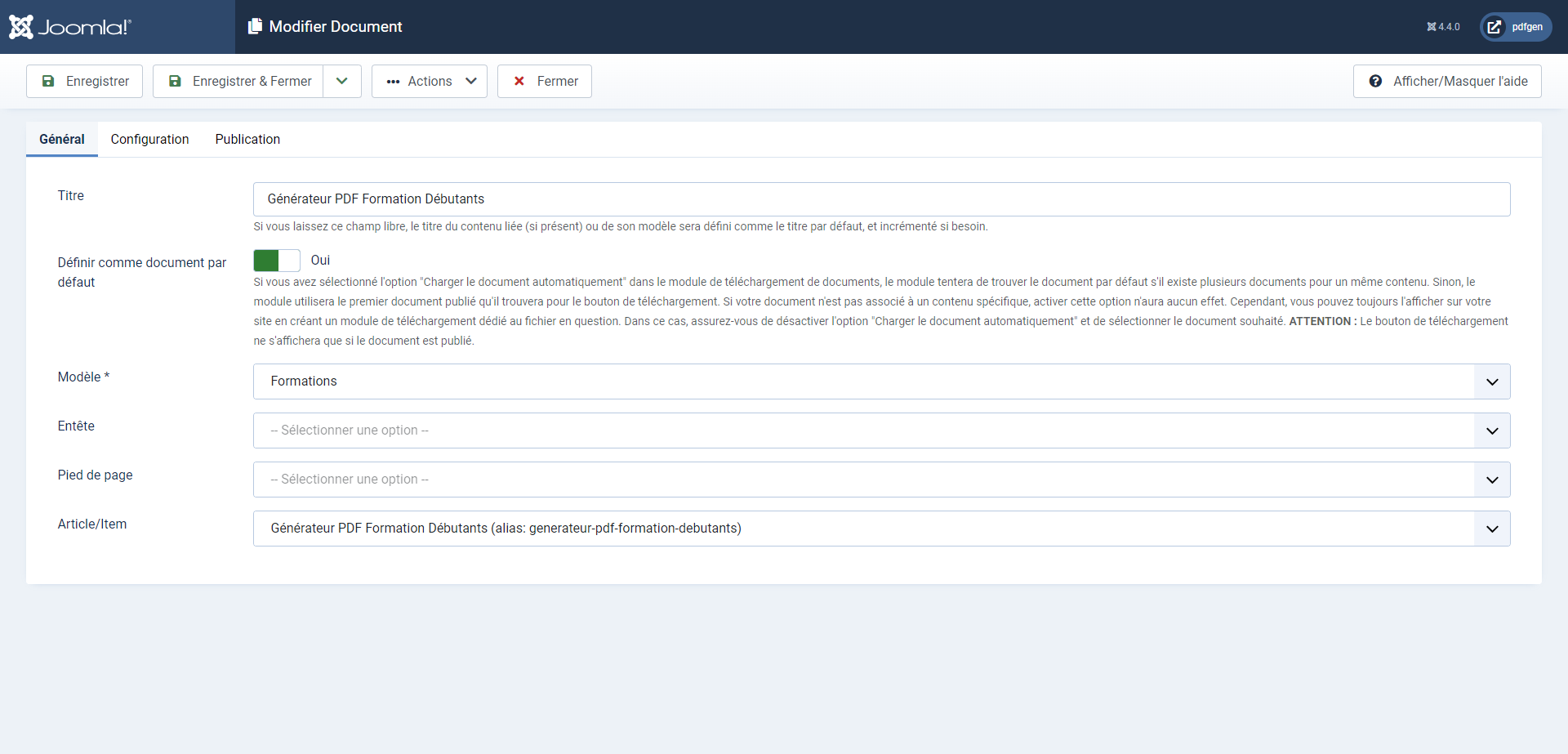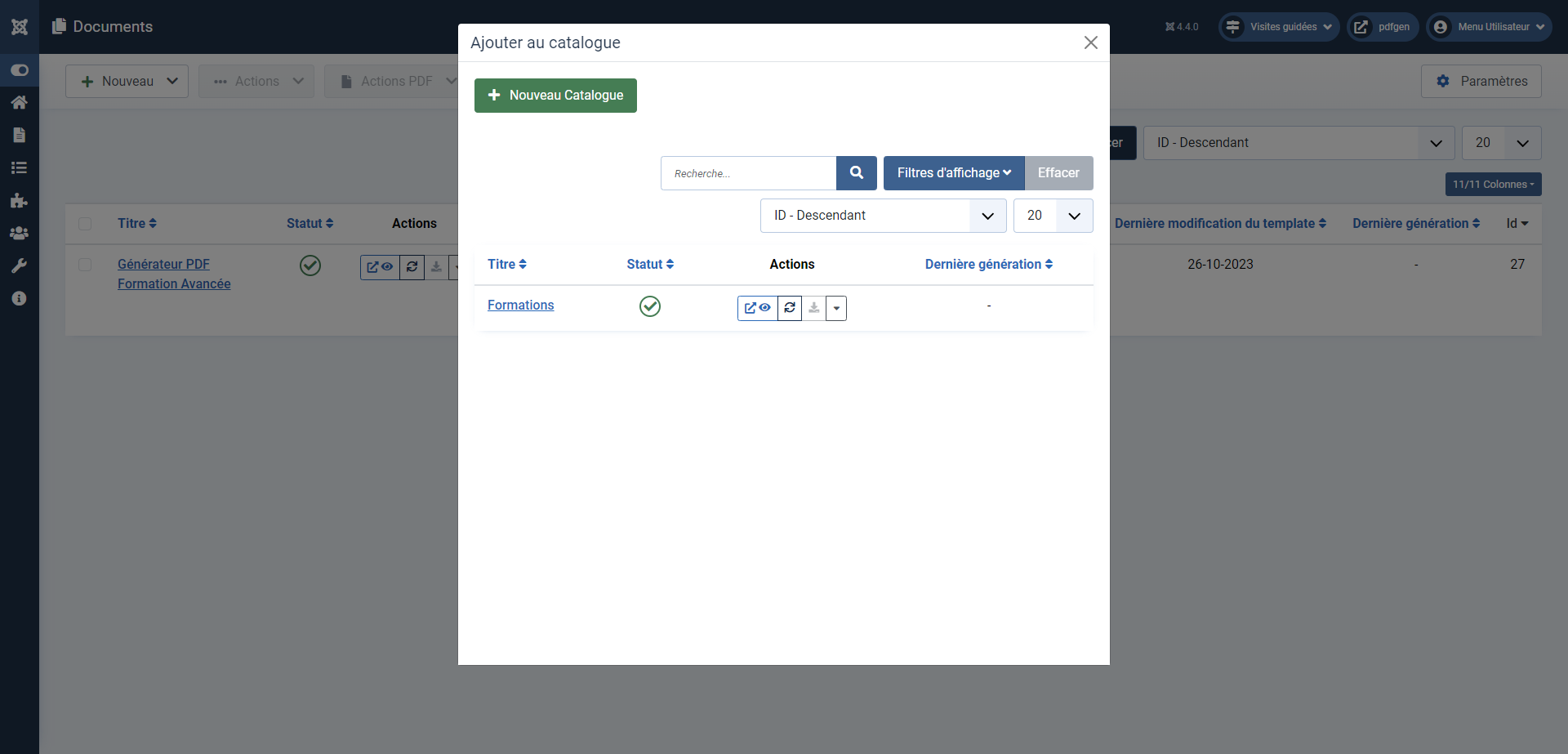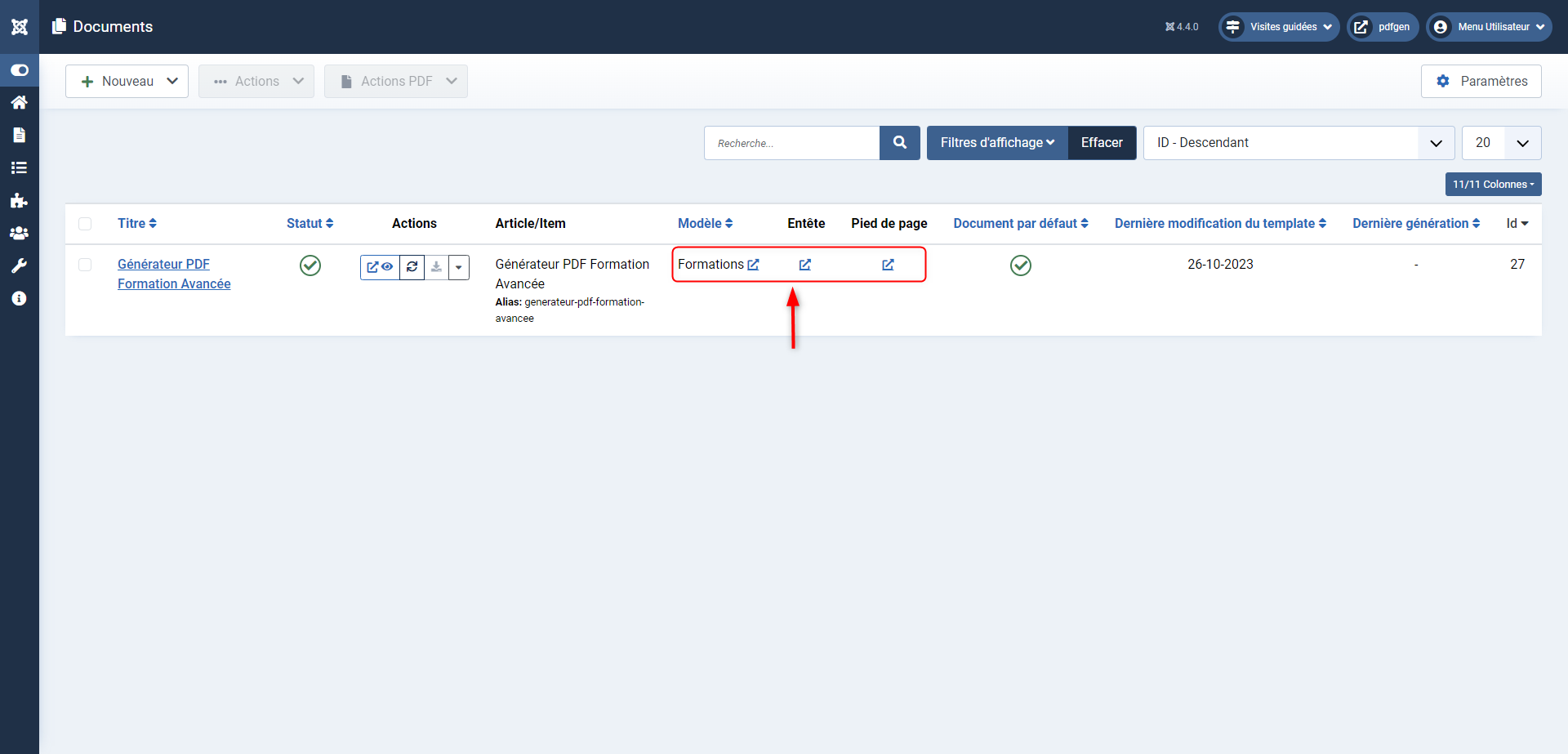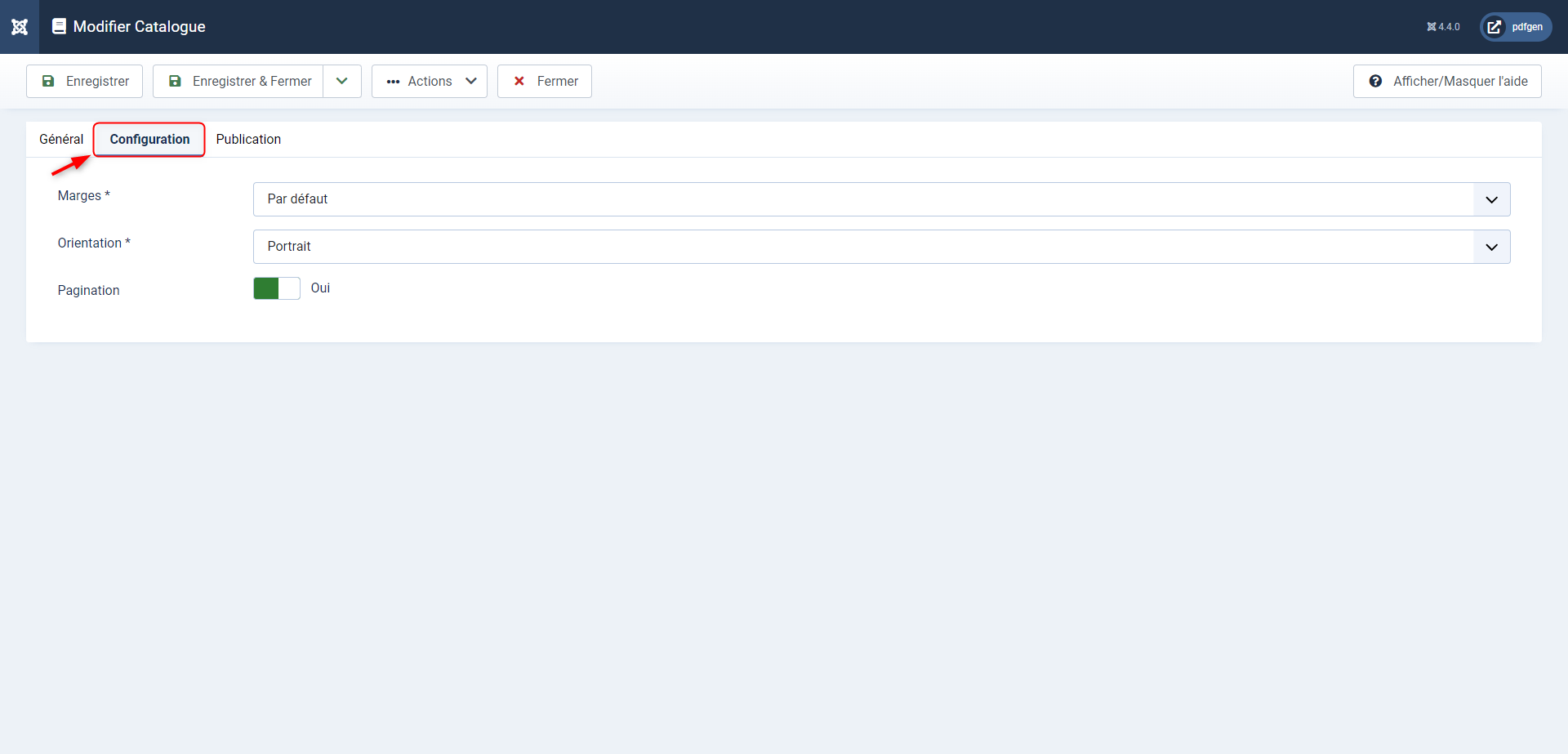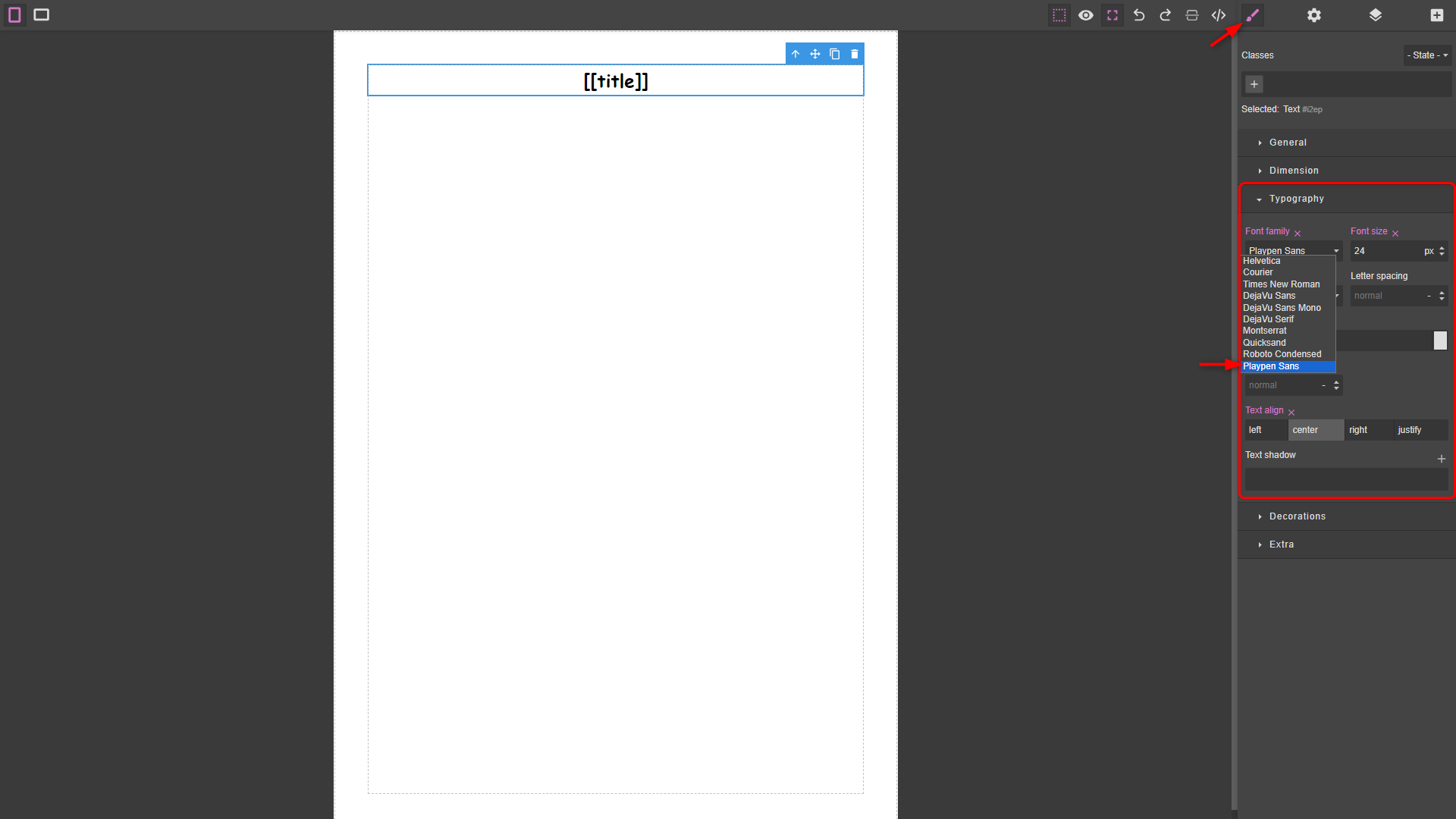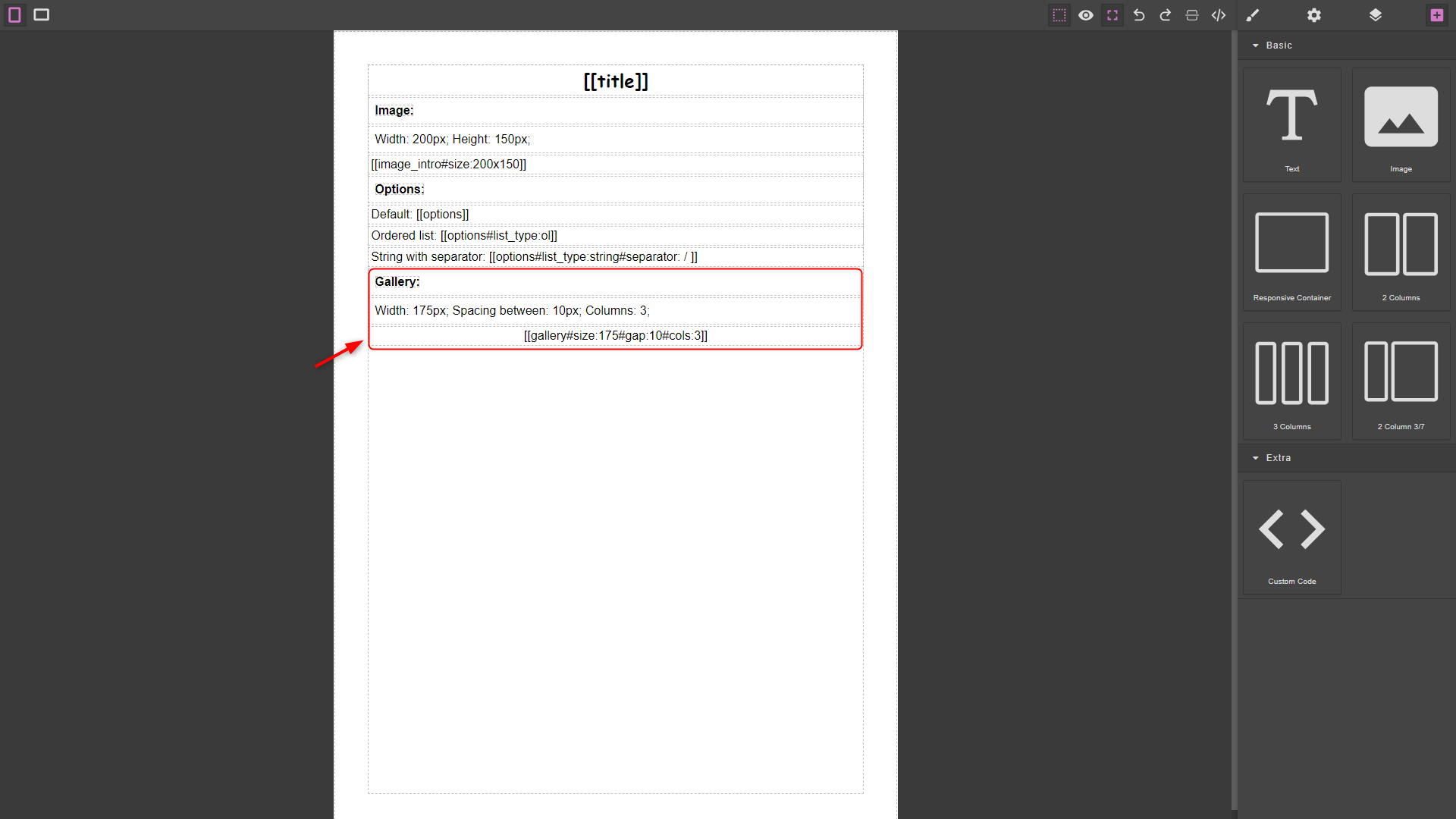Documentation PDF Generator
Introduction
Bienvenue dans la documentation de PDF Generator, votre solution complète pour créer des PDF dynamiques dans Joomla!. Que vous soyez propriétaire de site web ou administrateur, cette extension simplifie le processus de transformation de votre contenu en fichiers PDF de qualité professionnelle.
Principales fonctionnalités
- Intégration transparente : PDF Generator s'intègre harmonieusement à votre site web Joomla, simplifiant la génération de PDF.
- Compatibilité du contenu : Profitez d'une prise en charge native de
com_contentde Joomla et de FLEXIcontent grâce à des plugins dédiés. Cela garantit une création de PDF simple à partir d'articles et de types de contenu personnalisés. - À l'épreuve du futur : Notre engagement à améliorer votre expérience signifie que nous développons constamment de nouveaux plugins, étendant la prise en charge aux extensions Joomla populaires telles que HikaShop et autres (n'hésitez pas à nous faire part de vos besoins).
- Création de modèles facile : Au cœur de PDF Generator se trouve le concept de génération de PDF basée sur des modèles. Personnalisez les modèles pour des types de contenu spécifiques, tels que les catégories Joomla ou les types de contenu FLEXIcontent. Ces modèles sont conçus pour être flexibles et adaptables.
- Édition visuelle simplifiée : Utilisez l'éditeur visuel intuitif GrapesJS pour concevoir des modèles sans effort. Aucune expertise technique n'est requise. Créez des modèles visuellement attrayants qui s'intègrent parfaitement à la charte graphique de votre site web.
- Générez des PDF à votre manière : PDF Generator vous donne le contrôle de la génération de fichiers PDF. Que ce soit des fichiers/documents individuels ou des catalogues/livres entiers, vous décidez quand les créer. Cette flexibilité vous permet d'expérimenter avec les modèles et d'apporter des modifications tout en ayant toujours des PDF prêts à être téléchargés.
- Création de documents : Une fois votre modèle prêt, la génération de documents PDF est simple. Un document ou un document PDF associe votre modèle à des articles/éléments compatibles. La bibliothèque robuste Dompdf garantit des PDF de haute qualité, préservant l'intégrité visuelle et la qualité.
- Création de catalogues/livres : Poussez la génération de PDF à un niveau supérieur en assemblant vos fichiers créés en catalogues/livres. Ces compilations sont également générées à l'aide de Dompdf, vous permettant de créer des documents complets regroupant plusieurs éléments de contenu en un tout cohérent.
Principe de fonctionnement
Deux types de PDF peuvent être créés :
- Des PDF libres, par exemple une page de garde.
- Des PDF générés à partir des données d'un contenu (ex: article com_content, item FLEXIcontent).
Dans les 2 cas, la création passe par celle d'un modèle qui définit la mise en page du PDF. Dans le premier cas, le modèle intègre directement le contenu, dans le second cas, le contenu est appelé dynamiquement via des shortcodes (remplacés lors de la génération du document) et doit être obligatoirement associé à un type de données et de contenu spécifiques.
Les modèles peuvent être de trois types :
- "Contenu", pour tout type de pdf.
- "Entête", pouvant être mutualisé avec plusieurs autres modèles (de type "contenu" et "pied de page") au sein d'un document.
- "Pied de page", pouvant être mutualisé avec plusieurs autres modèles (de type "contenu" et "entête") au sein d'un document.
Le modèle n'est pas lié à un contenu : plusieurs PDF peuvent être générés à partir de modèles différents pour des mises en page spécifiques à partir d'un même contenu. S'il existe plusieurs PDF pour un contenu, un des documents peut être défini comme document par défaut.
La mise à disposition des PDF à télécharger depuis le site se fait via un module à activer. Un bouton ne s'affichera que s'il existe un PDF correspondant générée au préalable.
Dans cette documentation, nous vous guiderons à travers chaque aspect de PDF Generator, de l'installation et la configuration aux astuces avancées. Notre objectif est de rendre votre expérience de génération de PDF dans Joomla fluide, productive et capable de produire des documents de qualité professionnelle.
Prérequis
Avant de commencer à utiliser PDF Generator, assurez-vous que votre environnement Joomla respecte les prérequis suivants :
Version PHP minimale 8.0 : PDF Generator nécessite PHP version 8.0 ou supérieure pour des performances optimales et une sécurité renforcée. Assurez-vous que votre environnement d'hébergement prend en charge PHP 8.0 ou une version supérieure.
Version de Joomla 4.0 ou supérieure : Assurez-vous que votre installation Joomla est en version 4.0 ou supérieure pour tirer pleinement parti de PDF Generator.
Téléchargement
Commencez à utiliser PDF Generator sur votre site Joomla en suivant ces étapes :
1. Inscription ou Connexion et Achat d'une Licence
Vous pouvez obtenir votre license en cliquant ici, puis suivez ces étapes :
- Si vous n'avez pas encore de compte, vous pouvez en créer un lors du processus d'achat de la licence.
- Si vous possédez déjà un compte, connectez-vous simplement avec vos identifiants existants et procédez à l'achat de votre licence PDF Generator.
2. Téléchargez vos Fichiers
Après que votre paiement d'abonnement a été validé, vous recevrez un lien de téléchargement par mail.
Vous pouvez également accéder à vos fichiers à télécharger en suivant ces étapes :
- Connectez-vous à votre compte.
- Passez votre souris sur Votre Compte dans le menu principal du site.
- Repérez Vos Fichiers dans le menu déroulant.
- Dans la section "Vos Fichiers", trouvez l'extension PDF Generator.
- Cliquez sur le lien de téléchargement pour le sauvegarder sur votre ordinateur.
Installation
Installation de l'Extension
Après avoir téléchargé avec succès l'extension, procédez à l'installation en suivant les étapes ci-dessous :
- Connectez-vous à votre panneau d'administration.
- Dans le panneau d'administration, cliquez sur Système dans le menu latéral et trouvez Installation, puis cliquez sur Extensions.
- Sélectionnez Archive à envoyer.
- Cliquez sur le bouton Rechercher le fichier pour trouver le fichier ZIP de l'extension PDF Generator ou faites glisser ce fichier directement dans la zone désignée.
- Joomla lancera immédiatement le processus d'installation une fois que le fichier aura été choisi ou déposé.
Activation de l'Extension
Lorsque vous installez une nouvelle copie de l'extension PDF Generator, tous les plugins par défaut seront activés automatiquement. Cependant, vous pourriez avoir besoin d'activer des plugins supplémentaires en fonction de vos besoins spécifiques. Par exemple, si vous souhaitez utiliser le PDF Generator avec le plugin de support FLEXIcontent, vous devrez l'activer. Pour ce faire, veuillez suivre ces étapes :
- Connectez-vous à votre panneau d'administration.
- Accédez à l'onglet Système depuis le menu latéral, trouvez Gestion et cliquez sur Plugins.
- Recherchez le plugin que vous souhaitez activer, tapez "PDF" pour découvrir les plugins liés au Générateur PDF.
- Cliquez sur l'icône
 pour activer le plugin, ou cliquez sur le nom du plugin et activez-le en définissant le Statut sur "Activé".
pour activer le plugin, ou cliquez sur le nom du plugin et activez-le en définissant le Statut sur "Activé".
Veuillez noter que le plugin d'installation du PDF Generator doit être activé afin de bénéficier des mises à jour automatiques tant que votre licence est active !
Félicitations ! Vous avez installé avec succès PDF Generator sur votre site Joomla. Si vous rencontrez des problèmes lors du téléchargement ou de l'installation ou si vous avez besoin d'aide pour l'activation de la licence, n'hésitez pas à contacter notre équipe de support pour une assistance rapide.
Configuration
Configurer PDF Generator est un processus simple. Cette section décrit les principales options de configuration disponibles pour votre commodité.
Accès à la Configuration
Pour accéder aux paramètres de configuration de PDF Generator, suivez ces étapes :
- Connectez-vous au panneau d'administration de votre site.
- Dans le panneau d'administration, accédez au menu Système et sélectionnez Configuration globale.
- Trouvez et cliquez sur PDF Generator dans la section Composant.
Vous êtes désormais dans le composant PDF Generator, où vous pouvez configurer l'extension selon vos besoins.
Onglet Options
1. ID de Téléchargement
L'ID de Téléchargement est un identifiant unique associé à votre domaine. Pour créer un ID de Téléchargement, suivez ces étapes :
- Connectez-vous à votre compte sur ce site web.
- Passez votre souris sur Votre Compte dans le menu principal du site.
- Repérez Vos ID de Téléchargement dans le menu déroulant.
- Depuis "Vos ID de Téléchargement" générez un ID de Téléchargement pour votre domaine actuel. Vous pouvez créer plusieurs ID de Téléchargement, chacun correspondant à un domaine différent. Le domaine sera défini automatiquement une fois que l'ID sera utilisé.
- Dans l'onglet Options de PDF Generator, saisissez l'ID de Téléchargement que vous venez de générer. Cela garantit que vous pouvez bénéficier des mises à jour tant que votre licence est active.
2. Messages Récurents
PDF Generator propose l'option de masquer des messages récurrents, tels que des rappels pour (ré)générer vos fichiers PDF ou catalogues après avoir apporté des modifications. Choisissez d'afficher ou de masquer ces messages en fonction de vos préférences.
Onglet Permissions
Dans l'onglet Permissions, vous trouverez les options standard de la liste de contrôle d'accès (ACL) de Joomla qui vous permettent de définir les autorisations et les accès pour différents rôles d'utilisateurs :
- Configurer les droits et paramètres : Accorde la permission de configurer les droits (ACL) et les paramètres de PDF Generator.
- Paramètres de configuration : Accorde la permission de configurer les paramètres de PDF Generator.
- Accès à l'interface d'administration : Contrôle l'accès à l'interface d'administration de PDF Generator.
- Créer : Permet aux utilisateurs de créer de nouveaux modèles, fichiers et catalogues.
- Supprimer : Autorise les utilisateurs à supprimer des modèles, fichiers et catalogues.
- Modifier : Autorise la modification de modèles, fichiers et catalogues existants.
- Modifier le statut : Contrôle la capacité à modifier l'état (publié/non publié) des modèles, fichiers et catalogues.
- Modifier ses éléments : Définit la capacité à modifier ses propres modèles, fichiers et catalogues.
Configurez ces autorisations pour correspondre aux rôles d'utilisateurs et aux besoins d'accès de votre site web.
Sauvegarde de la Configuration
N'oubliez pas de cliquer sur le bouton Enregistrer pour appliquer vos modifications de configuration.
En configurant PDF Generator selon vos besoins spécifiques, vous pouvez garantir une génération de PDF sans problème et une gestion de contenu efficace sur votre site Joomla.
Mise à jour de PDF Generator
Pour bénéficier des toutes dernières fonctionnalités et améliorations de PDF Generator, il est important de maintenir votre extension à jour. Voici comment procéder facilement à sa mise à jour :
Mises à Jour Automatiques
- Connectez-vous à votre panneau d'administration.
- Accédez au menu Système et repérez la section Mise à jour.
- Cliquez sur Extensions.
- Une liste des mises à jour disponibles s'affichera. Vérifiez si l'extension PDF Generator est répertoriée. Si ce n'est pas le cas, cliquez sur le bouton Vérifier les mises à jour pour rafraîchir la liste. Si une mise à jour est disponible, l'extension devrait être répertoriée. Si vous rencontrez des problèmes, veuillez vous référer à la section "Résolution des Problèmes".
- Sélectionnez l'entrée PDF Generator et cliquez sur le bouton Mise à jour pour installer la dernière version.
Téléchargement Manuel
Si vous préférez télécharger et installer manuellement les mises à jour, suivez ces étapes via notre site web :
- Connectez-vous à votre compte sur notre site web.
- Avec votre souris, survolez Votre Compte dans le menu principal du site, et cliquez sur Vos Fichiers dans le menu déroulant.
- Localisez l'extension PDF Generator mis à jour, puis cliquez sur le lien de téléchargement pour l'enregistrer sur votre ordinateur.
- Suivez les instructions d'installation fournies précédemment dans cette documentation pour installer la version mise à jour de PDF Generator sur votre site.
En suivant ces étapes simples, vous pouvez maintenir PDF Generator à jour et profiter des dernières améliorations.
Utilisation
Modèles
Création de Modèles
1. Création d'un Nouveau Modèle
- Connectez-vous au panneau d'administration de votre site.
- Dans le panneau d'administration, accédez au menu Composants et sélectionnez PDF Generator.
- Cliquez sur Modèles pour accéder à la section de gestion des modèles.
- Cliquez sur Nouveau pour commencer à créer un nouveau modèle.
2. Informations sur le Modèle
Lors de la création d'un modèle, vous devrez fournir les informations suivantes :
- Titre : (requis) Donnez un titre descriptif à votre modèle pour pouvoir l'identifier facilement.
- Type de modèle : (requis) Sélectionnez le type de modèle que vous créez. Le type par défaut est "Contenu", mais vous pouvez également créer des modèles "En-tête" et "Pied de page". Cette fonctionnalité permet aux utilisateurs de catégoriser les modèles et de réutiliser facilement les en-têtes et les pieds de page lors de la création de fichiers.
- Type de données : (optionnel) Choisissez le type de données en fonction du plugin de support que vous utilisez :
- Si vous utilisez le plugin de support Joomla, sélectionnez "Joomla!" comme type de données.
- Si vous utilisez le plugin de support FLEXIcontent, choisissez "FLEXIcontent" comme type de données.
- Type de contenu : (optionnel) Sélectionnez le type de contenu correspondant à l'article ou à l'élément spécifique pour lequel vous souhaitez créer un PDF. Les types de contenu disponibles sont récupérés de manière dynamique en fonction du type de données sélectionné :
- Pour les utilisateurs du plugin de support Joomla, il s'agit des catégories Joomla (par exemple, "Formations", "Événements", "Produits").
- Pour les utilisateurs du plugin de support FLEXIcontent, il s'agit des types de contenu FLEXIcontent (par exemple, "Films", "Facture").
3. Création du Modèle
- Vous serez directement dirigé vers l'Éditeur Visuel GrapesJS, qui offre une interface intuitive de glisser-déposer pour la création de votre modèle. (consultez les détails ci-dessous pour en savoir plus)
4. Enregistrez Votre Modèle
- Une fois que vous avez conçu votre modèle, cliquez sur Enregistrer pour sauvegarder vos modifications.
Votre modèle est désormais prêt à être utilisé pour générer des PDF.
Aperçu de l'Éditeur et Paramètres
Lorsque vous utilisez l'Éditeur Visuel GrapesJS pour créer des modèles, vous profitez d'une interface intuitive qui simplifie le processus de conception. Voici un aperçu de la vue de l'éditeur ainsi que des options disponibles :
Conception Facile :
L'éditeur visuel GrapesJS vous offre la possibilité de créer aisément des modèles en mettant à votre disposition les fonctionnalités suivantes :
- Éléments de Glisser-Déposer : Ajoutez facilement du texte, des images, des titres, etc., à votre modèle en faisant glisser et en déposant des éléments sur le canevas.
- Édition de Texte : Double-cliquez sur les éléments de texte pour effectuer des modifications de contenu directes, permettant une personnalisation selon vos besoins.
- Outils de Formatage : Accédez à des outils de formatage intégrés pour styliser le contenu, modifier les couleurs du texte et appliquer diverses options de mise en forme.
- [[Shortcodes]] : Intégrez du contenu dynamique dans votre modèle à l'aide de shortcodes avec la syntaxe [[nomDuChamp]]. Ces shortcodes seront remplacés par du contenu réel lors de la génération du PDF.
Champs de Contenu (Shortcodes)
À côté de la vue de l'éditeur, vous trouverez l'élément "Champs de Contenu", où les shortcodes ([[nomDuChamp]]) sont facilement accessibles. Cette section comprend une barre de recherche et une fonction de glisser-déposer pour une insertion rapide des shortcodes.
Exploration de l'Éditeur Visuel GrapesJS
L'Éditeur Visuel GrapesJS offre un environnement de conception puissant et intuitif. Voici un aperçu de la disposition de l'éditeur et de ses principales fonctionnalités :
Choix de l'Orientation du PDF (en haut à droite)
- Optez entre les modes portrait et paysage pour votre PDF en utilisant les boutons en haut à droite. Ces orientations sont minutieusement ajustées pour s'aligner au mieux avec le format papier A4.
Panneau d'Actions (en haut à gauche)
Positionné au-dessus du canevas*, le Panneau d'Actions offre un accès rapide aux fonctionnalités suivantes :
- Contour : Activez ou désactivez les contours autour des composants pour une meilleure visibilité (activé par défaut).
- Plein Écran : Étendez l'éditeur en mode plein écran pour une conception immersive.
- Annuler et Rétablir : Permet de facilement annuler ou rétablir des actions récentes, vous offrant un meilleur contrôle sur la conception de votre modèle.
- Règles : Le bouton 'Règles', lorsqu'il est cliqué, ajoute des règles horizontales et verticales au canevas*, permettant un mode de positionnement absolu. Dans ce mode, les règles fournissent des mesures précises pour le placement des éléments, permettant des ajustements de conception méticuleux. Le mode de positionnement absolu améliore votre contrôle sur le placement des éléments, garantissant un alignement précis.
- Éditeur de Code : Accédez aux écrans d'édition HTML et CSS dans une fenêtre modale pour des modifications avancées.
Panneau Latéral (Adjacent au Canevas*)
Dans le Panneau Latéral, vous trouverez une gamme d'outils avancés de création. Ces outils varient en fonction de l'option sélectionnée dans le Panneau d'Options. Ces options vous permettront de :
- Styles: Personnaliser l'apparence de l'élément sélectionné.
- Options: Définir des noms de classe ou des caractéristiques pour l'élément sélectionné.
- Couches : Gérer les différentes couches au sein de votre modèle.
- Ajouter : Ajouter des blocs prédéfinis à glisser-déposer sur le canevas*, y compris du texte, des images, des conteneurs responsifs, des colonnes, etc...
* Canevas : Dans le contexte de l'Éditeur Visuel GrapesJS, le "canevas" fait référence à la principale zone de conception où vous créez et organisez les éléments du modèle. Il sert d'espace de travail visuel pour la création de vos modèles.
L'Éditeur Visuel GrapesJS vous offre une plateforme polyvalente et ergonomique pour la création de modèles sur mesure, répondant ainsi à vos besoins spécifiques.
Vue Liste des Modèles
La Vue Liste des Modèles dans PDF Generator suit la mise en page standard de Joomla 4, offrant une interface organisée pour gérer efficacement vos modèles. Cette vue propose une gamme d'actions courantes pour simplifier vos tâches de gestion des modèles. Voici un aperçu des principales fonctionnalités :
Actions de la Barre d'Outils :
- Déverrouiller : Vous permet de déverrouiller les modèles pour les rendre disponibles à la modification.
- Publier : Vous permet de publier les modèles sélectionnés, les rendant accessibles à la création de Documents.
- Dépublier : Vous permet de dépublier les modèles, les rendant temporairement indisponibles à la création de Documents.
- Archiver : Archive les modèles pour vous aider à organiser et à gérer votre bibliothèque de modèles.
- Corbeille : Déplace les modèles vers la corbeille, les préparant pour la suppression.
Filtrage et Recherche :
- Barre de Recherche : Utilisez la barre de recherche pour trouver rapidement des modèles spécifiques en fonction de leur titre ou d'autres critères pertinents.
- Filtrage par État : Filtrez les modèles en fonction de leur état de publication (publié, dépublié, archivé, dans la corbeille) pour un tri efficace.
- Filtrage par Type de Modèle : Catégorisez facilement les modèles en fonction de leur type (contenu, en-tête et pied de page), facilitant ainsi la localisation de modèles spécifiques.
- Filtrage par Type de Données : Commencez par sélectionner un type de données pour affiner davantage votre recherche de modèle.
- Filtrage par Type de Contenu : Une fois que vous avez sélectionné un type de données, filtrez les modèles par type de contenu pour un filtrage encore plus précis.
Suppression de Modèles :
Pour supprimer un modèle, suivez ces étapes :
- Déplacez le modèle dans la corbeille en le sélectionnant et en cliquant sur l'action de la barre d'outils Corbeille.
- Ensuite, filtrez les modèles par Statut en sélectionnant l'état Dans la Corbeille.
- Sélectionnez le modèle dans la corbeille que vous souhaitez supprimer.
- Avant de supprimer, assurez-vous que le modèle n'est pas en cours d'utilisation. Si le modèle est en cours d'utilisation, vous serez invité à supprimer les fichiers associés en premier.
- Si le modèle n'est pas en cours d'utilisation, vous pouvez cliquer en toute sécurité sur le bouton Supprimer pour le retirer définitivement.
Ce processus garantit la suppression correcte du modèle tout en maintenant une bibliothèque de modèles organisée.
Documents
Création de Documents
L'extension PDF Generator offre de la flexibilité dans la création de documents, que vous ayez besoin d'un seul document ou de plusieurs documents. Suivez ces étapes pour commencer à créer vos documents souhaités :
1. Créer un Nouveau Document
- Commencez par vous connecter au panneau d'administration de votre site.
- Depuis l'administration, accédez au menu Composants et sélectionnez PDF Generator.
- Cliquez sur Documents pour accéder à la section de gestion des documents.
- Sélectionnez Nouveau dans le menu déroulant, où vous pouvez choisir entre "Nouveau" pour la création d'un seul document ou "Nouveau (multiple)" pour le processus de création de plusieurs documents.
2. Informations sur le Document
Lors de la création d'un document, vous devrez fournir les informations suivantes :
- Titre : Attribuez un titre descriptif à votre document pour une identification facile. Si vous laissez le titre vide, le titre sera automatiquement défini, en utilisant soit le nom de l'article associé (le cas échéant) soit le nom du modèle choisi.
- Définir comme Document par Défaut : Lors de la création d'un document, vous avez la possibilité de le définir comme document par défaut. Cette fonction entre en jeu lorsque vous souhaitez afficher un bouton de téléchargement sur le frontend de votre site web, généralement réalisé à l'aide d'un module. Si vous utilisez l'option "chargement automatique" dans le module, le document par défaut sera automatiquement récupéré et affiché lorsque plusieurs documents sont associés au contenu consulté. Par défaut, si aucun autre document n'a été trouvé pour le contenu associé (le cas échéant), le document sera marqué comme document par défaut.
- Modèle : (requis) Choisissez le modèle qui sera utilisé pour générer le contenu PDF.
- En-tête : (optionnel) Sélectionnez un modèle d'en-tête à inclure au début de votre fichier PDF.
- Pied de page : (optionnel) Choisissez un modèle de pied de page à ajouter à la fin de votre fichier PDF.
- Article Associé : (le cas échéant) Sélectionnez l'article associé à votre fichier. Les articles sont récupérés de manière dynamique en fonction du modèle sélectionné. Tous les articles du même type de données (Joomla, FLEXIcontent) et du même type de contenu (catégorie pour Joomla ou type pour FLEXIcontent) seront disponibles pour la sélection.
3. Options de Configuration
En plus des détails fournis dans l'onglet "Général" lors de la création ou de la modification d'un document, l'extension PDF Generator offre des options de personnalisation supplémentaires dans l'onglet "Configuration". Ces paramètres vous permettent d'affiner l'apparence et la mise en page de vos fichiers PDF. Voici un aperçu des paramètres de configuration :
- Marges : Choisissez entre deux options de marges (plus à venir) :
- Par Défaut : Utilise les marges par défaut (format A4 standard) pour votre fichier PDF.
- Aucune : Supprime toutes les marges, permettant à votre contenu de s'étendre jusqu'aux bords de la page.
- Orientation : Sélectionnez l'orientation de la page pour votre fichier PDF :
- Portrait : L'orientation verticale standard.
- Paysage : Une orientation horizontale qui peut être adaptée à certaines mises en page de contenu.
- Pagination: Déterminez si vous souhaitez inclure la pagination dans votre fichier PDF.
- Hauteur de l'En-tête : Spécifiez la hauteur de la section d'en-tête de votre fichier PDF. Cette option vous permet de contrôler l'espace réservé au contenu de l'en-tête.
- Hauteur du Pied de Page : Définissez la hauteur de la section de pied de page de votre fichier PDF. Tout comme la hauteur de l'en-tête, cette option permet de contrôler l'espace réservé au pied de page.
4. Enregistrez Votre Document
- Une fois que vous avez terminé la création de votre document, cliquez sur Enregistrer pour sauvegarder vos modifications.
- Vous pouvez également générer votre document immédiatement, en ouvrant le menu déroulant du bouton "Enregistrer & Fermer", dans le menu déroulant sélectionnez Enregistrer & Générer.
Création de Documents Multiples
Lorsque vous avez besoin de créer plusieurs documents, la gestion des titres de ces documents se fait de la manière suivante :
- Si un titre est défini, les titres seront incrémentés pour chaque document créé.
- Si des articles sont sélectionnés, chaque document sera nommé d'après l'article correspondant. En cas de doublons (documents déjà existants), les titres des documents seront automatiquement incrémentés.
La création de documents multiples se révèle particulièrement avantageuse lorsque vous devez générer des fichiers pour des articles du même type de contenu, ce qui permet d'accélérer le processus et d'accroître la praticité et l'efficacité.
Vue Liste des Documents
La vue liste des Documents dans PDF Generator vous offre une interface soigneusement organisée pour une gestion efficace de vos fichiers et documents. Elle propose une gamme d'actions courantes ainsi que des actions spécifiques aux PDF, simplifiant ainsi la gestion de vos fichiers. Voici un aperçu des principales fonctionnalités :
Actions de la Barre d'Outils :
- Déverrouiller : Vous permet de déverrouiller les documents sélectionnés pour les rendre disponibles à la modification.
- Publier : Vous permet de publier les documents sélectionnés, les mettant ainsi à disposition pour le téléchargement (si le fichier a été généré et que le bouton de téléchargement est activé), ainsi que pour leur ajout à vos Catalogues.
- Dépublier : Vous permet de dépublier les documents séléctionnés, les rendant temporairement indisponibles au téléchargement et àl'ajout aux Catalogues.
- Archiver : Archive les documents sélectionnés pour vous aider à organiser et à gérer votre bibliothèque de documents.
- Corbeille : Déplace les documents sélectionnés vers la corbeille, les préparant pour la suppression.
Actions PDF :
Le bouton Actions PDF dans la barre d'outils offre des fonctionnalités supplémentaires pour travailler avec les fichiers PDF générés. Voici les actions disponibles :
- Générer le fichier PDF : Générez facilement plusieurs fichiers PDF pour les documents sélectionnés en un seul clic.
- Supprimer le fichier PDF généré : Si vous avez besoin de supprimer les fichiers PDF générés, cette action simplifie le processus pour vous. Cette action est désactivée si le fichier PDF n'a pas encore été généré.
Filtrage et Recherche :
- Barre de Recherche : Utilisez la barre de recherche pour trouver rapidement des fichiers spécifiques en fonction de leur titre ou d'autres critères pertinents.
- Filtrage par État : Filtrez les fichiers par leur état de publication (publié, non publié, archivé, corbeille) pour un tri efficace.
- Filtrage par Modèle : Classez les fichiers en fonction des modèles associés, ce qui facilite la recherche de fichiers spécifiques.
Actions Spécifiques à la Ligne :
Chaque entrée dans la liste de documents comprend un onglet Actions, offrant un accès rapide à diverses fonctions :
- Aperçu : En cliquant sur cette action, une nouvelle fenêtre s'ouvre, affichant un aperçu du fichier PDF. L'aperçu inclut tous les éléments dynamiques remplacés par le contenu de l'article que vous avez sélectionné (le cas échéant).
- Générer : Générez un fichier PDF en fonction du document sélectionné.
- Télécharger : Téléchargez le fichier PDF généré pour une utilisation hors ligne. Cette action est désactivée si le fichier PDF n'a pas encore été généré.
- Déboguer : En cliquant sur cette action, une fenêtre modale s'ouvre, affichant le HTML généré, qui sera utilisé par Dompdf pour créer le fichier PDF. Cela peut vous aider à résoudre d'éventuels problèmes liés à la génération de fichiers.
- Ajouter au Catalogue : En cliquant sur cette action, une fenêtre modale s'ouvre avec la liste de vos catalogues. Vous pouvez ajouter votre fichier à un catalogue existant ou en créer un nouveau. Si le catalogue ne contenait pas encore le fichier, il sera sélectionné par défaut, et une alerte vous rappellera que vous devez enregistrer le catalogue pour que cela prenne effet.
- Supprimer le PDF généré : Supprimez le fichier PDF généré. Cette option n'est disponible que si le fichier PDF a été généré.
Accès à la Modification des Modèles :
Accédez facilement aux modèles qui composent chaque fichier, y compris les modèles de contenu, d'en-tête et de pied de page, pour une personnalisation et des ajustements ultérieurs.
Suppression Organisée des Documents :
Pour supprimer un document, suivez ces étapes organisées :
- Déplacez le document vers la corbeille en le sélectionnant et en cliquant sur l'action de la barre d'outils Corbeille.
- Ensuite, filtrez les documents en sélectionnant le statut Dans la corbeille.
- Sélectionnez le document de la corbeille que vous souhaitez supprimer.
- Avant de supprimer, assurez-vous que le document n'est pas en cours d'utilisation. S'il est utilisé par un catalogue, vous serez invité à le supprimer du catalogue en premier.
- Si le document n'est pas en cours d'utilisation, vous pouvez cliquer en toute sécurité sur le bouton Supprimer pour le supprimer définitivement.
Ce processus garantit une suppression correcte des documents tout en maintenant une bibliothèque de documents organisée.
Catalogues/Livres
Création de Catalogues/Livres
L'extension PDF Generator vous permet d'organiser vos fichiers en catalogues ou en livres pour une meilleure gestion et présentation. Suivez ces étapes pour créer des catalogues ou des livres :
1. Créer un Nouveau Catalogue/Livre
- Commencez par vous connecter à votre panneau d'administration.
- Depuis le panneau d'administration, accédez au menu Composants et sélectionnez PDF Generator.
- Cliquez sur Catalogues pour accéder à la section de gestion des catalogues.
- Cliquez sur Nouveau pour créer un nouveau catalogue ou livre.
2. Informations sur le Catalogue/Livre
Lors de la création d'un catalogue ou d'un livre, vous devrez fournir les informations suivantes :
- Titre : (requis) Attribuez un titre descriptif à votre catalogue ou livre pour une identification facile.
- Surcharger les Styles du Catalogue : (optionnel) Choisissez de remplacer les styles du catalogue pour personnaliser l'apparence de votre catalogue ou livre.
- Fichiers : (requis, au moins un) Sélectionnez les documents que vous souhaitez inclure dans le catalogue ou le livre.
Sélection et Arrangement des Documents :
Lors de la sélection des documents, vous rencontrerez une interface de liste double qui vous permet de gérer vos documents efficacement :
- Barre de Recherce : Vous pouvez utiliser cette fonctionnalité pour filtrer à la fois les options disponibles et les options sélectionnées.
- Options Disponibles : Affiche une liste de documents disponibles triés par ordre alphabétique. Vous pouvez sélectionner plusieurs fichiers en utilisant soit la combinaison
Shift + clic, soit la combinaisonCtrl + clic, pour les ajouter simultanément à la liste de documents sélectionnés, grâce au système de glisser-déposer. - Options Sélectionnées : Répertorie les documents que vous avez choisis d'inclure dans votre catalogue ou livre. Vous pouvez facilement réarranger l'ordre des documents en utilisant un système de glisser-déposer dans la liste des options sélectionnées.
3. Options de Configuration
En plus des détails du catalogue fournis dans l'onglet "Général" lors de la création ou de la modification d'un catalogue ou d'un livre, l'extension PDF Generator propose d'autres options de personnalisation dans l'onglet "Configuration". Ces paramètres vous permettent de peaufiner l'apparence et la mise en page de vos catalogues ou livres. Voici un aperçu des paramètres de configuration :
- Marges : Choisissez entre deux options de marges (plus à venir) :
- Par Défaut : Utilise les marges par défaut (format A4 standard) pour votre fichier PDF.
- Aucune : Supprime toutes les marges, permettant à votre contenu de s'étendre jusqu'aux bords de la page.
- Orientation : Sélectionnez l'orientation de la page pour votre fichier PDF :
- Portrait : L'orientation verticale standard.
- Paysage : Une orientation horizontale qui peut être adaptée à certaines mises en page de contenu.
- Pagination: Déterminez si vous souhaitez inclure la pagination dans votre fichier PDF.
4. Enregistrez Votre Catalogue/Livre
- Une fois que vous avez terminé la création de votre catalogue ou livre, cliquez sur Enregistrer pour sauvegarder vos modifications.
- Vous pouvez également générer immédiatement votre catalogue ou livre, dans le menu déroulant "Enregistrer et Fermer", en cliquant sur Enregistrer & Générer.
Vue Liste des Catalogues/Livres
La vue liste des catalogues/livres dans PDF Generator offre une interface organisée pour gérer efficacement vos catalogues ou livres. Cette vue propose une gamme d'options et d'actions pour simplifier vos tâches de gestion de catalogues et de livres. Voici un aperçu des principales fonctionnalités :
Actions de la Barre d'Outils :
- Déverrouiller : Cette action vous permet de déverrouiller les catalogues ou les livres, les rendant disponibles pour la modification.
- Publier : Vous permet de publier les catalogues ou les livres sélectionnés, les rendant accessibles pour le téléchargement (si votre catalogue a été généré et que le bouton de téléchargement est disponible).
- Dépublier : Vous permet de dépublier les catalogues ou les livres, les rendant temporairement indisponibles au téléchargement.
- Archiver : Archive les catalogues ou les livres, vous aidant à organiser et gérer efficacement votre bibliothèque de catalogues et de livres.
- Corbeille : Déplace les catalogues ou les livres vers la corbeille, les préparant à la suppression.
Actions PDF :
Le bouton Actions PDF dans la barre d'outils offre des fonctionnalités supplémentaires pour travailler avec les fichiers PDF générés. Voici les actions disponibles :
- Générer les fichiers PDF : Générez facilement plusieurs fichiers PDF pour les documents sélectionnés en un seul clic.
- Supprimer les fichiers PDF générés : Si vous avez besoin de supprimer les fichiers PDF générés, cette action simplifie le processus pour vous. Cette action est désactivée si le fichier PDF n'a pas encore été généré.
Filtrage et Recherche :
- Barre de Recherche : Utilisez la barre de recherche pour trouver rapidement des catalogues ou des livres spécifiques en fonction de leur titre ou d'autres critères pertinents.
- Filtrage par Statut : Filtrez les catalogues ou livres par leur état de publication (publié, non publié, archivé, corbeille) pour un tri efficace.
Actions Spécifiques à la Ligne :
Chaque entrée dans la liste de catalogues comprend un onglet Actions, offrant un accès rapide à diverses fonctions :
- Aperçu : En cliquant sur cette action, une nouvelle fenêtre s'ouvre, affichant un aperçu du fichier PDF.
- Générer : Générez des fichiers PDF pour le catalogue ou le livre sélectionné.
- Télécharger : Téléchargez le fichier PDF généré pour une utilisation hors ligne. Cette action est désactivée si le fichier PDF n'a pas encore été généré.
- Déboguer : En cliquant sur cette action, une fenêtre modale s'ouvre, affichant le HTML généré, qui sera utilisé par Dompdf pour créer le fichier PDF. Cela peut vous aider à résoudre d'éventuels problèmes liés au processus de génération.
- Supprimer le PDF généré : Supprimez le fichier PDF généré. Cette option n'est disponible que si le fichier PDF a été généré.
Suppression de Catalogues :
Pour supprimer un catalogue, suivez ces étapes :
- Déplacez le catalogue vers la corbeille en le sélectionnant et en cliquant sur l'action Corbeille dans la barre d'outils.
- Ensuite, filtrez les catalogues en sélectionnant le statut Dans la corbeille.
- Sélectionnez le catalogue mis à la corbeille que vous souhaitez supprimer.
- Cliquez sur le bouton Vider la corbeille pour supprimer définitivement le catalogue.
Ce processus garantit une suppression appropriée des catalogues tout en maintenant une bibliothèque de catalogues organisée.
Boutons de Téléchargement en Frontend
Pour permettre aux utilisateurs de télécharger des fichiers et des catalogues depuis la page frontend de votre site Joomla, vous pouvez utiliser deux modules : le Module de Téléchargement de Fichiers et le Module de Téléchargement de Catalogues. Ces modules offrent une manière simple de présenter du contenu téléchargeable à vos visiteurs de site.
Module de Téléchargement de Documents
Le Module de Téléchargement de Documents est utilisé pour afficher des documents individuels sous forme de boutons de téléchargement sur votre site web. Voici comment le configurer :
1. Accédez à la Gestion des Modules :
- Connectez-vous au panneau d'administration de votre site.
- Depuis le panneau d'administration, accédez au menu Contenus et sélectionnez Modules 'Site' (frontal).
2. Créez un Nouveau Module de Téléchargement de Fichiers :
- Cliquez sur le bouton Nouveau pour créer un nouveau module.
- Dans la liste des modules disponibles, sélectionnez PDF Generator Module - télécharger un Document.
3. Paramètres du Module :
- Titre : (requis) Fournissez un titre descriptif pour votre module dans le champ "Titre." Ce titre est destiné à un usage interne et vous aide à identifier facilement le module.
- Chargement Automatique du Fichier : Cette option détermine si le module tentera automatiquement de récupérer le fichier PDF associé au contenu en cours de visualisation. Si elle est activée, le module essayera de trouver et d'afficher le fichier PDF approprié en fonction du contenu visualisé. L'option "Définir comme document par défaut" dans le processus de création de documents joue ici un rôle crucial. Lorsque plusieurs fichiers sont associés au même contenu, celui marqué comme fichier par défaut sera sélectionné pour le téléchargement.
- Fichier : (Chargement automatique désactivé) Lorsque l'option "Chargement Automatique du Fichier" est désactivée, vous pouvez sélectionner manuellement le fichier spécifique que vous souhaitez rendre disponible en téléchargement. Choisissez parmi la liste des documents précédemment créés à l'aide de l'extension PDF Generator.
- Texte : (optionnel) Personnalisez le texte à afficher à l'intérieur du bouton de téléchargement. Par défaut, ce champ est vide, mais vous pouvez y saisir du texte qui convient au contexte de votre site web ou aux préférences des utilisateurs.
- Afficher l'icône de téléchargement : Décidez si vous souhaitez afficher une icône de téléchargement dans le bouton de téléchargement. En activant cette option, une indication visuelle sera ajoutée au bouton pour indiquer qu'il est utilisé pour le téléchargement de contenu.
- Classe CSS : (optionnel) Si vous avez des exigences de style spécifiques pour le bouton de téléchargement, vous pouvez appliquer des classes CSS personnalisées à l'élément du bouton. Cela vous permet de personnaliser l'apparence du bouton pour qu'elle corresponde au design de votre site web.
4. Personnalisation :
- Personnalisez l'affichage du module en ajustant des paramètres tels que la position du module, l'attribution au menu et la mise en page du module.
- Vous pouvez également configurer des options supplémentaires liées à l'apparence et au comportement du module.
5. Enregistrez et Publiez :
- Cliquez sur le bouton Enregistrer & Fermer pour sauvegarder les paramètres de votre module.
- Assurez-vous que le module est publié en vérifiant l'option Statut dans les paramètres du module.
6. Attribuez le Module à un Élément de Menu :
Pour afficher le bouton de téléchargement sur une page spécifique de votre site web, vous pouvez attribuer le module à un élément de menu :
- Accédez au menu Menus et sélectionnez "Votre Menu."
- Modifiez l'élément de menu pour la page où vous souhaitez afficher le bouton de téléchargement.
- Dans l'onglet Attribution du Module, attribuez le Module de Téléchargement de Documents que vous avez créé à cet élément de menu.
Désormais, lorsque les utilisateurs visitent la page associée à l'élément de menu, ils verront un bouton de téléchargement qui leur permettra de télécharger le fichier que vous avez spécifié dans les paramètres du module.
Module de Téléchargement de Catalogues
Le Module de Téléchargement de Catalogues est utilisé pour afficher des catalogues ou des livres sous forme de boutons de téléchargement sur votre site web. Voici comment le configurer :
1. Accédez à la Gestion des Modules :
- Connectez-vous au panneau d'administration de votre site.
- Depuis le panneau d'administration, accédez au menu Contenus et sélectionnez Modules 'Site' (frontal).
2. Créez un Nouveau Module de Téléchargement de Catalogues :
- Cliquez sur le bouton Nouveau pour créer un nouveau module.
- Dans la liste des modules disponibles, sélectionnez PDF Generator Module - download Catalog.
3. Paramètres du Module :
- Titre : (requis) Fournissez un titre descriptif pour votre module dans le champ "Titre." Ce titre est destiné à un usage interne et vous aide à identifier facilement le module.
- Vues : Spécifiez où vous souhaitez que le bouton de téléchargement du catalogue apparaisse, soit sur les vues d'éléments, les vues de catégories, ou les deux.
- Catalogue : Sélectionnez le catalogue/livre que vous souhaitez rendre disponible en téléchargement. Choisissez parmi la liste de catalogues précédemment créés à l'aide de l'extension PDF Generator.
- Texte : (optionnel) Personnalisez le texte à afficher à l'intérieur du bouton de téléchargement. Par défaut, ce champ est vide, mais vous pouvez y saisir du texte qui convient au contexte de votre site web ou aux préférences des utilisateurs.
- Afficher l'icône de téléchargement : Décidez si vous souhaitez afficher une icône de téléchargement à côté du bouton de téléchargement. En activant cette option, une indication visuelle sera ajoutée au bouton pour indiquer qu'il est utilisé pour télécharger du contenu.
- Classe CSS : (optionnel) Si vous avez des exigences de style spécifiques pour le bouton de téléchargement, vous pouvez appliquer des classes CSS personnalisées à l'élément du bouton. Cela vous permet de personnaliser l'apparence du bouton pour qu'elle corresponde au design de votre site web.
4. Personnalisation :
- Personnalisez l'affichage du module en ajustant des paramètres tels que la position du module, l'attribution au menu et la mise en page du module.
- Vous pouvez également configurer des options supplémentaires liées à l'apparence et au comportement du module.
5. Enregistrez et Publiez :
- Cliquez sur le bouton Enregistrer & Fermer pour sauvegarder les paramètres de votre module.
- Assurez-vous que le module est publié en vérifiant l'option Statut dans les paramètres du module.
6. Attribuez le Module à un Élément de Menu :
Pour afficher le bouton de téléchargement sur une page spécifique de votre site web, vous pouvez attribuer le module à un élément de menu :
- Accédez au menu Menus et sélectionnez "Votre Menu."
- Modifiez l'élément de menu pour la page où vous souhaitez afficher le bouton de téléchargement.
- Dans l'onglet Attribution du Module, attribuez le Module de Téléchargement de Catalogues que vous avez créé à cet élément de menu.
Désormais, lorsque les utilisateurs visitent la page associée à l'élément de menu, ils verront un bouton de téléchargement qui leur permettra de télécharger le catalogue ou le livre que vous avez spécifié dans les paramètres du module.
Plugin d'Actions de Contenu
Le Plugin d'Actions de Contenu s'intègre parfaitement au PDF Generator, offrant une approche simplifiée pour gérer les modèles, les documents et les catalogues directement depuis la vue de modification d'article ou de contenu. Il introduit un nouveau bouton PDF Generator dans la barre d'outils de l'article ou du contenu. En cliquant sur ce bouton, une boîte de dialogue modale s'ouvre avec trois options principales, qui s'adaptent dynamiquement pour améliorer l'expérience de l'utilisateur :
Gestion des Modèles :
Cette option est toujours disponible, permettant aux utilisateurs de superviser et de modifier les modèles liés au type de contenu spécifique de l'article ou de la page. Lors de la création de modèles grâce à cette option, le type de données et le type de contenu sont pré-définis en fonction du type de contenu de l'article ou de la page. De plus, les champs de contenu associés sont automatiquement chargés et peuvent être insérés sous forme de short codes ([[nomDuChamp]]) dans le modèle. Dans les cas où aucun modèle compatible n'est trouvé, les utilisateurs ont la possibilité d'en créer un nouveau.
Gestion des Documents :
Les utilisateurs peuvent gérer efficacement et sélectionner des fichiers ou des documents liés à l'article ou à la page directement à partir de cette option. Les modèles disponibles sont pré-définis en fonction du type de contenu de l'article ou de la page, garantissant ainsi la compatibilité. Cependant, il est important de noter que cette option sera désactivée si aucun modèle compatible n'est trouvé pour le type de contenu de l'article ou de la page. Lors de la création de fichiers grâce à cette option, le modèle sélectionné sera déjà associé à l'article ou à la page en cours de modification. Ce processus simplifié réduit les erreurs et améliore l'efficacité, les utilisateurs pouvant rapidement configurer des fichiers ou des documents pour la génération de PDF, à condition qu'un modèle compatible existe pour le type de contenu.
Gestion des Catalogues :
Lorsque les utilisateurs ont besoin d'organiser le contenu en catalogues ou en livres pour une meilleure présentation et une meilleure gestion, cette option devient disponible. Les utilisateurs peuvent efficacement sélectionner et configurer des catalogues ou des livres liés à l'article ou à la page. Un élément de type switch est activé par défaut lors de la création de catalogues, grâce à cette option vous pouvez filtrer les options disponibles pour afficher uniquement les fichiers liés au contenu (article ou page en cours de modification). Cela garantit que les catalogues sont directement associés à l'article ou à la page et contiennent un contenu pertinent. Cependant, il est important de noter que l'option "Gérer les Catalogues" sera désactivée si aucun fichier ou document compatible n'est trouvé pour l'article ou la page. Cela prend en compte à la fois le type de données, le type de contenu et l'association à l'article, garantissant que les catalogues sont créés et configurés dans des contextes où ils peuvent être utilisés efficacement.
En pré-définissant des éléments essentiels dans les processus de création de modèles, de fichiers et de catalogues, le Plugin d'Actions de Contenu améliore l'efficacité, réduit les erreurs et garantit que les utilisateurs peuvent travailler de manière transparente avec les ressources de génération de PDF tout en maintenant le contexte et la pertinence.
Sujets Avancés
Ajout de Polices Personnalisées
Dans le processus de génération de PDF, l'utilisation de polices personnalisées peut être précieuse pour donner à vos documents un aspect distinctif qui correspond à votre image de marque. Avec l'extension PDF Generator, les utilisateurs ont la possibilité d'intégrer des polices personnalisées dans leurs modèles. Une police personnalisée typique est composée des éléments suivants :
- Font Family : (requis) Un nom unique pour votre police personnalisée, que vous référencerez dans le style de votre modèle.
- Alternative : (optionnel) Des familles de polices alternatives à utiliser si la police personnalisée principale n'est pas disponible. Ces alternatives garantissent une transition élégante au cas où la police personnalisée ne pourrait pas être chargée. Vous pouvez définir plusieurs polices alternatives en les séparant par des virgules. (par exemple :
Helvetica, 'Gill Sans', sans-serif) - Fichiers de la Police : (requis, au moins un) Un ensemble de quatre fichiers de police, correspondant chacun à un style de police différent :
- Regular (Normal)
- Bold (Gras)
- Italic (Italique)
- Bold Italic (Gras Italique)
Voici comment ajouter des polices personnalisées à PDF Generator :
1. Ajout des Fichiers de la Police :
- Connectez-vous à l'administration de votre site.
- Dans le panneau d'administration, accédez au menu Composants et sélectionnez PDF Generator.
- Cliquez sur Polices pour accéder à la section de gestion des polices personnalisées.
- Pour télécharger vos fichiers de police personnalisée au format TTF, cliquez sur le bouton Nouveau et téléversez les fichiers nécessaires. Vous n'êtes pas obligé de télécharger les quatre fichiers, vous pouvez en télécharger qu'un ou deux si vous le souhaitez. Cependant, veuillez noter que seuls les types de police correspondants (normal, gras, italique ou gras italique) seront pris en compte à la génération de vos PDF.
2. Informations de la Police :
- Sur la même page de modification de votre police personnalisée, vous pouvez définir le nom (Font Family) de votre police, et ses alternatives en les séparant par des virgules si plusieurs alternatives sont nécessaires.
- Assurez-vous d'entrer des noms et des associations cohérents pour faciliter la mise en forme de la police dans vos modèles.
3. Enregistrez votre Police :
- Cliquez sur Enregistrer pour sauvegarder vos polices personnalisées. Elles sont désormais disponibles pour utilisation dans l'éditeur de modèles.
4. Utilisation des Polices Personnalisées dans les Modèles :
- Lors de la création ou de la modification de modèles, vous pouvez appliquer vos polices personnalisées en utilisant l'éditeur visuel GrapesJS. Sélectionnez simplement la famille de polices que vous avez fournie dans la section Typography (Typographie) depuis l'onglet Styles ou incluez-la dans votre CSS via l'éditeur de code.
En suivant ces étapes, vous pouvez intégrer aisément des polices personnalisées dans vos modèles PDF, ce qui améliorera l'aspect visuel de vos documents PDF générés tout en renforçant leur identité de marque.
Options d'Affichage
Lors de l'ajout de shortcodes (champs de contenu) à votre modèle, vous pouvez appliquer diverses options d'affichage pour personnaliser la sortie. Ces options vous permettent de contrôler l'apparence de types de champs spécifiques. Voici un aperçu des options d'affichage disponibles :
Champs d'Image :
- Taille : Définissez la taille d'un champ d'image en utilisant
[[champImage#size:200]]. Si vous spécifiez une seule valeur, elle est considérée comme la largeur. Pour définir à la fois la largeur et la hauteur, séparez les valeurs avec "x" comme ceci :[[champImage#size:200x200]].
Champs de Galerie d'Images :
- Taille : Spécifiez la taille de chaque image dans la galerie. Utilisez
[[champGalerie#size:200]]pour définir la largeur ou[[champGalerie#size:200x200]]pour définir à la fois la largeur et la hauteur. - Options Supplémentaires de la Galerie d'Images : Personnalisez davantage l'affichage de la galerie d'images :
- Colonnes : Spécifiez le nombre de colonnes avec
#cols:valeur. - Espace : Définissez l'espacement entre les images en pixels en utilisant
#gap:valeur. Vous pouvez également définir l'espacement individuellement pour les axes X (horizontal) et Y (vertical) avec#gap_x:valeuret#gap_y:valeur. - Alignement Vertical : Contrôlez l'alignement vertical en utilisant
#v_align:valeur.
- Colonnes : Spécifiez le nombre de colonnes avec
Vous pouvez chaîner diverses options d'affichage, par exemple : [[champGalerie#size:200#cols:3#gap_x:10#gap_y:5#v_align:middle]].
Rendu de Liste :
- Type de Liste : Personnalisez le type de liste en utilisant
[[nomDuChamp#list_type:ol]]pour une liste ordonnée ou[[nomDuChamp#list_type:string]]pour une chaîne séparée par des virgules. Par défaut, les listes sont rendues sous forme de listes non ordonnées. - Séparateur Personnalisé : Définissez un séparateur personnalisé en utilisant
#separator: mon séparateur. Par exemple,[[nomDuChamp#list_type:string#separator: / ]]sépare les éléments avec des barres obliques. - Séparateur de Saut de Ligne : Vous pouvez insérer un saut de ligne entre les éléments de la liste, en définissant le séparateur sur "br". Par exemple :
[[nomDuChamp#list_type:string#separator:br]].
En utilisant ces options d'affichage, vous pouvez adapter la présentation de vos champs de contenu pour répondre à vos besoins spécifiques en matière de mise en page et de formatage.
Personnalisation Avancée (Développeurs) :
Pour les utilisateurs avancés et les développeurs, l'extension PDF Generator offre encore plus de possibilités de personnalisation. Vous pouvez remplacer les mises en page (layouts) des types de liste et des galeries d'images en accédant et en modifiant les fichiers PHP respectifs. Ce niveau de contrôle vous permet de créer des mises en page de documents PDF hautement personnalisées pour répondre à vos besoins spécifiques.
En explorant les fichiers PHP sous-jacents, vous pouvez exercer un contrôle précis sur la présentation de vos champs de contenu, vous offrant une flexibilité inégalée dans la génération de vos documents PDF.
Résolution des Problèmes
Bien que PDF Generator soit conçu pour offrir une expérience de génération de PDF sans accroc, il se peut que vous rencontriez certains problèmes ou défis. Cette section aborde quelques problèmes courants et propose des solutions pour vous aider à les surmonter.
Différences Entre GrapesJS Visual Editor et la Sortie Dompdf :
- Problème : Il peut arriver que ce qui est affiché dans l'éditeur visuel GrapesJS lors de la conception du modèle diffère de ce qui est généré par la bibliothèque Dompdf dans la sortie PDF finale.
- Solution : Pour gérer les divergences entre l'éditeur GrapesJS et la sortie Dompdf :
- Conception de Modèle Simplifiée : Envisagez de simplifier la conception de votre modèle dans l'éditeur visuel GrapesJS. Parfois, des mises en page ou des styles excessivement complexes peuvent entraîner des incohérences dans la sortie PDF finale.
- Ajustements Manuels : Si certains éléments ou propriétés de style ne sont pas rendus correctement dans le PDF, vous devrez peut-être ajuster manuellement le HTML et le CSS de votre modèle. Passez en revue le code avec soin pour identifier et corriger les incohérences.
- Tests et Itérations : Testez régulièrement vos modèles avec un contenu réel pour identifier les incohérences dès le début du processus de conception. Cela vous permettra d'apporter des ajustements et d'affiner vos modèles pour une génération de PDF précise.
- Rester Informé : Gardez un œil sur les mises à jour de PDF Generator. Les mises à jour peuvent inclure des améliorations pour le rendu PDF et la compatibilité, contribuant à réduire les divergences au fil du temps.
- Support de la Communauté : Si vous rencontrez des différences de rendu spécifiques difficiles à résoudre, consultez notre page de support ou envisagez de vous tourner vers les forums de la communauté Joomla ou des développeurs Joomla expérimentés pour obtenir des conseils et de l'aide.
Bien que nous nous efforcions d'atteindre la meilleure cohérence possible entre l'éditeur GrapesJS et la sortie PDF finale, il est important de reconnaître que certaines variations peuvent survenir en raison des différences dans les moteurs de rendu et des limitations de la bibliothèque Dompdf. Les tests réguliers, la conception soignée des modèles et le soutien de la communauté peuvent vous aider à gérer et à réduire efficacement ces différences.
Support CSS Limité dans Dompdf :
- Problème : Dompdf prend principalement en charge CSS 2.1 et certaines propriétés CSS 3. En conséquence, des techniques de mise en page avancées telles que Flexbox et CSS Grid peuvent ne pas fonctionner comme prévu, et certaines propriétés CSS peuvent ne pas être entièrement prises en charge.
- Solution : Pour résoudre les problèmes de compatibilité CSS :
- Évitez les Techniques CSS Avancées : Lors de la conception de modèles, évitez d'utiliser des techniques de mise en page CSS avancées telles que Flexbox et CSS Grid. Utilisez CSS 2.1 et des propriétés CSS 3 de base pour un rendu PDF cohérent.
- Testez et Itérez : Testez régulièrement vos modèles avec Dompdf pour identifier les propriétés ou fonctionnalités CSS spécifiques qui pourraient ne pas être rendues correctement. Effectuez des ajustements au besoin.
Pour consulter la liste complète de la compatibilité CSS avec Dompdf, veuillez cliquer ici.
Pages Vides ou Affichages PDF Incorrects :
- Problème : Dompdf, la bibliothèque utilisée pour la génération de PDF, peut avoir du mal à diviser de grands tableaux sur plusieurs pages. Cela peut entraîner l'insertion de pages vides ou un affichage incorrect du PDF.
- Solution : Pour atténuer ce problème, envisagez les solutions suivantes :
- Divisez les Grands Tableaux : Si vous avez de grands tableaux dans votre contenu, essayez de les diviser en tableaux plus petits. Cela facilite la gestion de la pagination par Dompdf sans introduire de pages vides.
- Ajustez la Mise en Page du Modèle : Passez en revue la mise en page de votre modèle pour voir si certains éléments posent des problèmes de mise en page dans le PDF. Parfois, modifier la structure du modèle peut améliorer la génération PDF.
Shortcodes (Champs d'Éléments) et Améliorations Continues :
- Problème : Les shortcodes représentant les champs d'éléments peuvent poser des défis en raison de la grande variété de champs disponibles, ainsi que du potentiel de création de champs personnalisés par les utilisateurs au moyen de plugins dédiés. Dans certains cas, les utilisateurs peuvent constater des différences entre leurs attentes et le résultat réel lorsqu'ils utilisent ces champs. Ces variations découlent de la nécessité de définir et de normaliser des sorties appropriées pour chaque type de champ. Ce processus prend du temps et nécessite des phases de tests approfondies. Nous comprenons que nos choix d'affichage de ces champs ne conviendront pas toujours à tous les utilisateurs, et c'est pourquoi nous vous encourageons à nous faire part de vos suggestions et de vos retours d'expérience.
- Solution et Efforts Continus :
- Décisions de Sortie : Pour faire face à cette diversité, l'extension PDF Generator doit prendre des décisions de sortie lorsqu'elle rencontre différents champs. Ces décisions visent à garantir que le PDF généré reste cohérent et fonctionnel.
- Alignement avec les Attentes : Les utilisateurs peuvent constater que la sortie pour certains champs ne correspond pas à leurs attentes, en particulier pour les champs complexes ou personnalisés. Cette situation survient parce qu'il est impossible de définir une sortie universelle pour chaque type de champ.
- Amélioration Continue : L'équipe de développement s'engage à améliorer la compatibilité des champs et la cohérence de la sortie. Les mises à jour régulières peuvent améliorer le rendu des champs et l'alignement avec les attentes des utilisateurs.
- Feedback Utilisateur : Les retours des utilisateurs sont précieux pour identifier les problèmes liés aux champs et orienter les améliorations. Si vous rencontrez des défis avec des champs spécifiques ou avez des suggestions pour une meilleure compatibilité, envisagez de contacter notre support pour partager vos idées.
- Documentation : Dans le cadre des efforts continus, les mises à jour de la documentation peuvent fournir des indications plus claires sur la manipulation de divers champs, y compris les types personnalisés et complexes.
Notre équipe de développement s'engage à améliorer la compatibilité et à solliciter l'avis des utilisateurs pour affiner les sorties des champs. Les tests continus et la participation des utilisateurs sont essentiels pour relever efficacement les défis liés aux rendu des divers champs Joomla et FLEXIcontent.
Problèmes de Rendu de Modèle :
- Problème : Les modèles peuvent parfois ne pas s'afficher comme prévu dans le PDF, ce qui peut entraîner des incohérences ou des résultats inattendus.
- Solution : Pour résoudre les problèmes de rendu de modèle, suivez ces étapes :
- Assurez-vous que vos modèles sont correctement conçus à l'aide de l'éditeur visuel GrapesJS. Vérifiez que tous les éléments sont correctement placés et formatés dans le modèle.
- Vérifiez à nouveau le HTML et le CSS de votre modèle pour identifier d'éventuels problèmes qui pourraient affecter le rendu PDF.
- Testez le modèle avec différents articles/éléments pour garantir la compatibilité.
Erreurs de Génération PDF :
- Problème : Vous pouvez rencontrer des erreurs lors du processus de génération PDF.
- Solution : Lorsque vous rencontrez des erreurs de génération PDF, suivez ces étapes :
- Passez en revue les configurations de modèle et de fichier pour vous assurer qu'elles sont correctement définies.
- Vérifiez la présence de raccourcis manquants ou incorrects dans vos modèles pouvant provoquer des problèmes lors de la génération PDF.
- Examinez le HTML et le CSS du modèle pour repérer d'éventuelles erreurs de syntaxe pouvant affecter le rendu.
Problèmes d'Association des Documents :
- Problème : Les documents peuvent ne pas s'associer correctement aux articles ou aux éléments de contenu.
- Solution : Pour résoudre les problèmes d'association, suivez ces étapes :
- Vérifiez que les paramètres de type de contenu et de type de données de vos modèles correspondent à ceux de vos articles ou éléments de contenu.
- Assurez-vous que les documents sont liés aux bons articles ou éléments de contenu.
- Si les associations posent toujours problème, envisagez de recréer le document à partir de zéro.
Affichage PDF en Frontend :
- Problème : Les boutons de téléchargement PDF peuvent ne pas s'afficher correctement dans le frontend de votre site web.
- Solution : Pour résoudre les problèmes d'affichage en frontend, suivez ces étapes :
- Confirmez que les fichiers PDF associés et les catalogues sont publiés et générés. Sans cela, les boutons de téléchargement ne s'afficheront pas.
- Vérifiez les paramètres du module de téléchargement de documents et du module de téléchargement de catalogues pour vous assurer qu'ils sont correctement configurés.
Ces étapes de résolution des problèmes devraient vous aider à traiter les problèmes courants qui peuvent survenir lors de l'utilisation de PDF Generator dans Joomla. Si vous rencontrez des problèmes plus spécifiques ou techniques, n'hésitez pas à consulter notre support, des forums de la communauté Joomla ou un développeur Joomla pour obtenir une assistance plus approfondie.