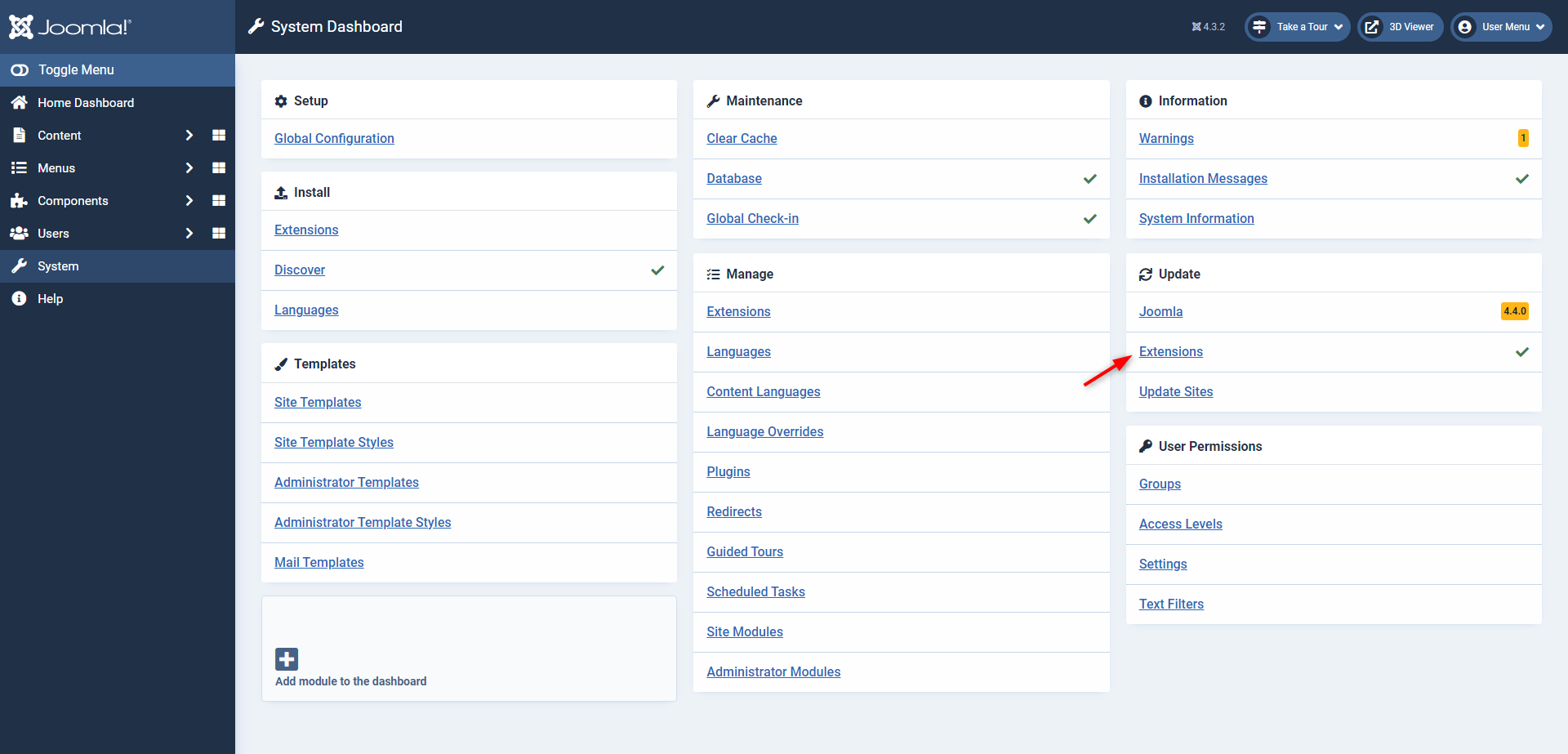Mises à Jour
Il est essentiel de maintenir votre extension "Add to calendar" à jour pour bénéficier des dernières améliorations et fonctionnalités. Le processus de mise à jour varie légèrement entre Joomla 3 et Joomla 4. Veuillez suivre les instructions correspondantes ci-dessous.
Identifiants de Téléchargement
Commençons par définir votre identifiant de téléchargement dans le plugin "Add to calendar Installer" (optionnel). L'ID de téléchargement vous permet de bénéficier des mises à jour automatiques tant que votre licence est active. Suivez les étapes suivantes pour créer et configurer votre ID de téléchargement. Ce processus est similaire pour Joomla 3 et 4.
Génération des Identifiants de Téléchargement
- Connectez-vous à votre compte sur ce site web.
- Passez votre souris sur Votre compte dans le menu principal du site.
- Trouvez Vos Identifiants de Téléchargement dans le menu déroulant.
- Sur la page "Vos Identifiants de Téléchargement", sélectionnez le nombre d'identifiants que vous souhaitez créer dans le menu déroulant.
- Cliquez ensuite sur Procéder pour générer vos identifiants de téléchargement.
Vous pouvez créer plusieurs Identifiants de Téléchargement, chacun correspondant à un domaine différent. Une fois l'Identifiant de Téléchargement utilisé, le domaine correspondant sera défini automatiquement.
Configuration de Votre Identifiant de Téléchargement
Maintenant que vous avez généré un Identifiant de Téléchargement, localisez le plugin "Add to calendar Installer" en suivant les étapes mentionnées précédemment dans le processus d'installation. Cette fois-ci, assurez-vous de cliquer sur le nom du plugin pour accéder à la configuration.
- Dans l'onglet Options, saisissez l'Identifiant de Téléchargement que vous venez de créer. Cela garantit que vous pouvez bénéficier des mises à jour automatiques tant que votre licence est active.
Mise à Jour de l'Extension
Mises à Jour Automatiques
- Connectez-vous à votre panneau d'administration Joomla.
- Joomla 3:
- Accédez à l'onglet Extensions dans le menu supérieur et sélectionnez Gérer.
- Cliquez sur Mise à jour.
- Joomla 4:
- Accédez à l'onglet Système puis cherchez Mise à jour.
- Cliquez sur Extensions.
- Une liste des mises à jour disponibles s'affichera. Vérifiez si l'extension "Add to calendar" est répertoriée. Si ce n'est pas le cas, cliquez sur le bouton Rechercher des mises à jour (J3) ou le bouton **Vérifier les mises à jour ** (J4) pour actualiser la liste. Si une mise à jour est disponible, l'extension devrait apparaître. Si vous rencontrez des problèmes, veuillez consulter la section résolution des problèmes du guide.
- Sélectionnez l'entrée "Add to calendar" dans la liste et cliquez sur Mise à jour pour installer la dernière version.
Mises à Jour Manuelles
- Téléchargez la dernière version de l'extension en suivant les instructions mentionnées dans la section Téléchargement.
- Ensuite, répétez les mêmes étapes que celles mentionnées précédemment dans le processus d'installation, en fonction de votre version Joomla.
En suivant ces instructions, vous pouvez vous assurer que votre extension "Add to calendar pour FLEXIcontent" reste à jour avec les dernières améliorations et fonctionnalités.