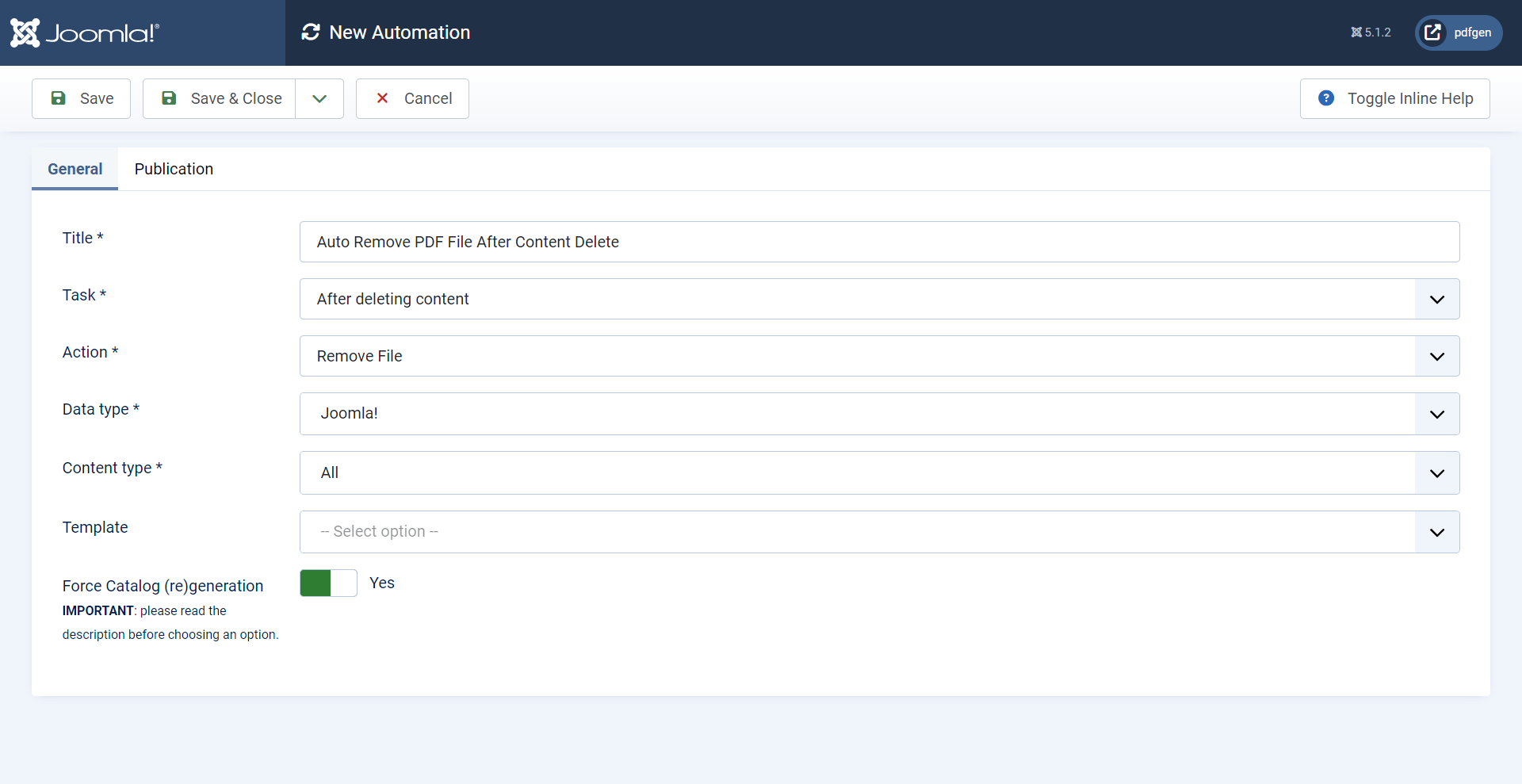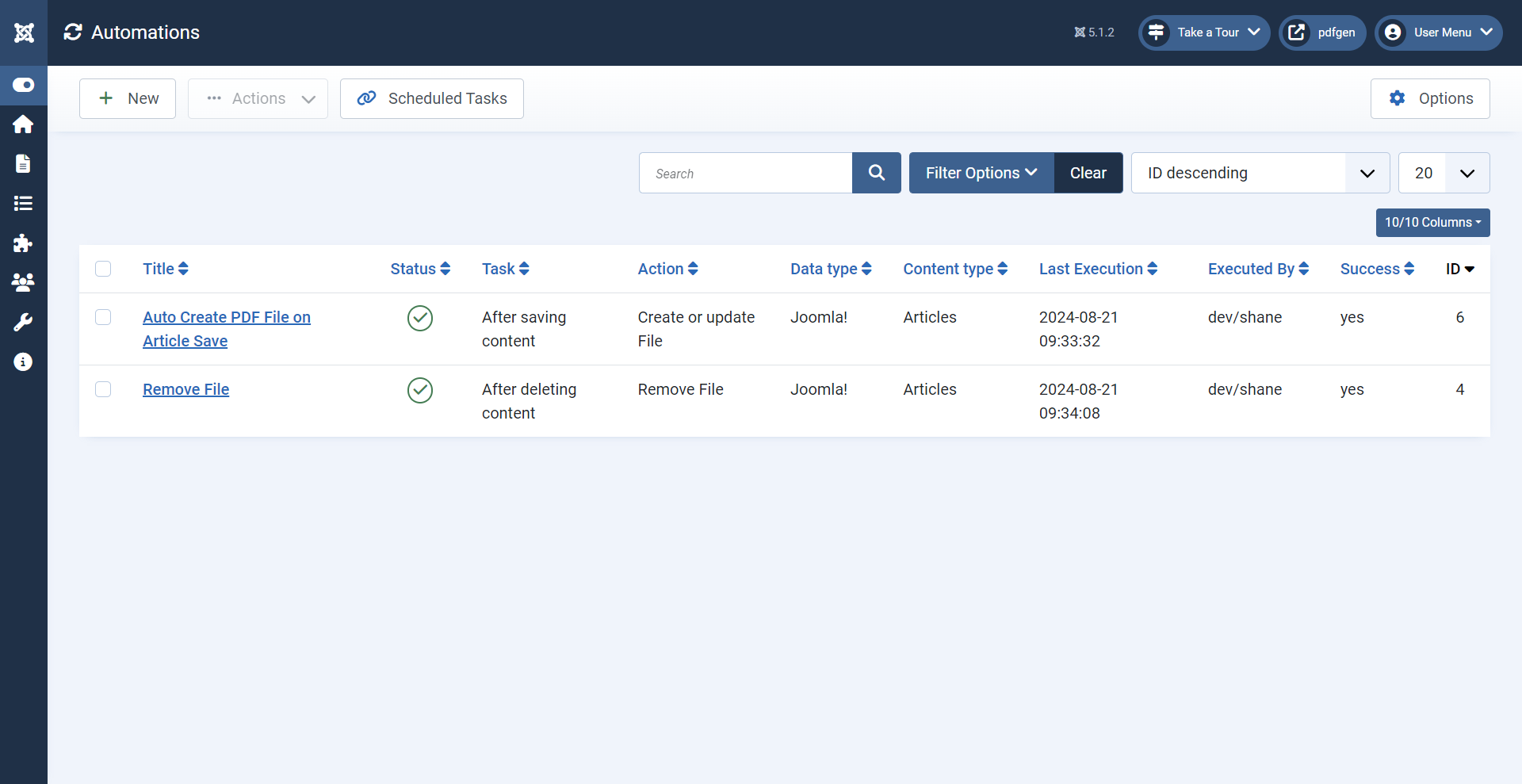Via le Composant PDF Generator
Le composant PDF Generator offre une méthode flexible et conviviale pour automatiser les tâches liées aux PDF, directement dans l'interface d'administration de Joomla. Ces automatisations vous permettent de générer, mettre à jour ou gérer les PDF automatiquement en fonction des actions spécifiques effectuées sur votre contenu, garantissant ainsi que vos documents sont toujours à jour sans intervention manuelle.
Création d'une Nouvelle Automatisation
- Connectez-vous au panneau d'administration de votre site Web.
- Dans le panneau d'administration, accédez au menu Composants et sélectionnez PDF Generator.
- Dans le menu déroulant, cliquez sur Automatisations pour accéder à la section de gestion des automatisations.
- Cliquez sur Nouveau pour commencer à créer une nouvelle automatisation.
Détails de l'Automatisation
Lors de la création d'une automatisation, vous devrez remplir les champs suivants :
- Titre (Obligatoire) : Entrez un nom descriptif pour l'automatisation. Cela vous aidera à identifier facilement le but de l'automatisation dans la liste.
- Tâche (Obligatoire) :
Sélectionnez la tâche qui déclenchera l'automatisation. Vous pouvez choisir parmi les options suivantes :
- Après Enregistrement du Contenu : Déclenché après que le contenu est enregistré dans Joomla (par exemple, lorsqu'un nouvel article est créé ou un article existant est mis à jour).
- Après Changement d'État du Contenu : Déclenché lorsque l'état du contenu (comme publié, non publié, archivé) change.
- Après Suppression du Contenu : Déclenché lorsque le contenu est supprimé.
- Action (Obligatoire) :
Choisissez l'action que l'automatisation effectuera lorsque la tâche sélectionnée est déclenchée. Les actions
disponibles dépendent de la tâche sélectionnée (d'autres options peuvent être ajoutées à l'avenir) :
- "Après Enregistrement du Contenu" :
- Créer ou Mettre à Jour le Document : Génère automatiquement un nouveau document PDF ou met à jour tout document existant en fonction du contenu enregistré. Cela garantit que vos PDFs sont toujours synchronisés avec les dernières modifications de contenu.
- "Après Changement d'État du Contenu" :
- Changer l'État du Document : Met à jour l'état du ou des documents PDF associés pour correspondre au nouvel état du contenu. Par exemple, si un article est non publié, le ou les documents correspondants seront également non publiés.
- "Après Suppression du Contenu" :
- Supprimer le Fichier : Supprime le ou les documents PDF associés au contenu supprimé, garantissant qu'aucun fichier obsolète ou inutile ne reste dans votre système.
- "Après Enregistrement du Contenu" :
Lorsqu'un document est dépublié, il est automatiquement supprimé de tous les catalogues dans lesquels il est utilisé. Cependant, cette action ne régénère pas automatiquement le catalogue. Pour mettre à jour le catalogue, configurez une tâche planifiée ou utilisez l'option forcer la (re)génération du catalogue dans votre automatisation (voir les détails ci-dessous).
Affiner l'Automatisation
En plus des champs de base comme Titre, Tâche et Action, vous devrez affiner votre automatisation avec des options supplémentaires qui vous permettent de contrôler quel contenu est affecté, comment les fichiers PDF sont générés, et quand certaines actions sont déclenchées.
Ces champs offrent de la flexibilité et sont essentiels pour adapter les automatisations aux besoins spécifiques de votre site. Voici les options :
- Type de Données (Obligatoire) : Choisissez le type de données en fonction du plugin de support que vous utilisez :
- Joomla : Choisissez cette option si vous souhaitez que l'automatisation s'applique au contenu standard de Joomla (articles).
- FLEXIcontent : Choisissez cette option si vous utilisez l'extension FLEXIcontent. Cela vous permet d'automatiser les tâches liées aux types FLEXIcontent tels que des films, des articles de blog ou d'autres types personnalisés.
- Type de Contenu (Obligatoire) : Cette option vous permet de restreindre l'automatisation à des types de contenu ou
des catégories spécifiques au sein de votre type de données choisi :
- Pour Joomla : Vous pouvez sélectionner une catégorie spécifique à laquelle l'automatisation s'appliquera, ou choisir "Tous" pour appliquer l'automatisation à toutes les catégories de contenu sur l'ensemble du site.
- Pour FLEXIcontent : Vous pouvez sélectionner un type FLEXIcontent spécifique (par exemple, "Film", "Article de Blog", ou tout autre type personnalisé) que l'automatisation affectera. Cela permet un contrôle plus granulaire sur le contenu qui déclenche l'automatisation.
- Modèle : Ici, vous sélectionnez le modèle qui sera utilisé pour générer ou localiser les fichiers PDF. Le modèle détermine la conception et la structure du PDF. Vous pouvez choisir parmi les modèles que vous avez configurés dans le composant PDF Generator, compatibles avec le type de données et de contenu choisis.
- Forcer la (Re)génération du Catalogue : Cette option force l'automatisation à régénérer tout catalogue lié aux documents concernés par l'automatisation. Soyez prudent lorsque vous utilisez cette option, surtout si votre catalogue comprend un grand nombre de fichiers, car cela peut entraîner des problèmes de performance.
La régénération d'un grand catalogue peut être gourmand en ressources et peut impacter la performance de votre site, surtout si elle est exécutée fréquemment ou pendant les périodes de fort trafic. Si vous automatisez des tâches impliquant de nombreux fichiers, envisagez d'utiliser une tâche planifiée plutôt que de forcer la régénération dans l'automatisation. Les tâches planifiées peuvent aider à répartir la charge plus efficacement dans le temps, garantissant que votre site reste réactif.
De plus, sachez que tout catalogue lié aux documents cibles sera affecté par votre automatisation. Si un document appartient à plusieurs catalogues, et que vous choisissez de forcer la (re)génération du catalogue, tous les catalogues associés seront affectés. Cela peut entraîner une augmentation significative du temps de traitement et de la charge, en fonction du nombre de catalogues concernés. Assurez-vous d'évaluer soigneusement l'impact potentiel avant d'utiliser cette option, surtout dans des configurations complexes ou à grande échelle.
Champs Supplémentaires pour l'Action "Créer ou Mettre à Jour le Document"
Lorsque vous sélectionnez l'action "Créer ou Mettre à Jour le Fichier" dans votre automatisation, plusieurs champs supplémentaires deviennent disponibles. Ces champs vous permettent de personnaliser davantage le processus de génération du PDF et d'adapter les fichiers résultants pour répondre à des exigences spécifiques. Voici les options spécifiques à cette action :
- Seulement si Publié : Activez cette option si vous souhaitez que l'automatisation crée ou mette à jour les documents uniquement pour le contenu qui est actuellement publié. Si le contenu est non publié, l'automatisation ne déclenchera pas la création ou la mise à jour de documents associés. Cela aide à garantir que seuls les contenus visibles publiquement génèrent des PDFs correspondants.
- Définir comme Document par Défaut : Lors de la création d'un document, vous avez la possibilité de le définir comme document par défaut. Cette fonction entre en jeu lorsque vous souhaitez afficher un bouton de téléchargement sur le frontend de votre site web, généralement réalisé à l'aide d'un module. Si vous utilisez l'option "chargement automatique" dans le module, le document par défaut sera automatiquement récupéré et affiché lorsque plusieurs documents sont associés au contenu consulté. Par défaut, si aucun autre document n'a été trouvé pour le contenu associé (le cas échéant), le document sera marqué comme document par défaut.
- Pagination : Décidez si vous souhaitez inclure une pagination dans votre fichier PDF.
- En-tête : Sélectionnez un modèle d'en-tête à inclure au début de votre fichier PDF.
- Hauteur de l'En-tête : Spécifiez la hauteur de la section d'en-tête dans votre fichier PDF. Cette option vous permet de contrôler l'espace réservé au contenu de l'en-tête.
- Pied de Page : Choisissez un modèle de pied de page à ajouter à la fin de votre fichier PDF.
- Hauteur du Pied de Page : Définissez la hauteur de la section de pied de page dans votre fichier PDF. Similaire à la hauteur de l'en-tête, cette option permet de contrôler l'espace réservé au pied de page.
- (Re)générer le PDF : Cette option force l'automatisation à régénérer le fichier même s'il existe déjà. Activer cette option garantit que toutes les mises à jour ou modifications du contenu ou du modèle sont reflétées dans le fichier PDF. Cependant, utilisez cette option avec prudence dans les scénarios impliquant de nombreux fichiers, car une régénération fréquente pourrait entraîner des problèmes de performance.
- Ajouter au Catalogue : Activez cette option si vous souhaitez que le fichier nouvellement créé ou mis à jour soit ajouté à un catalogue. Une fois activée, des options supplémentaires liées au catalogue apparaîtront pour affiner la manière et l'endroit où le fichier est ajouté dans le catalogue.
- Catalogue : Lorsque l'option Ajouter au Catalogue est activée, vous devez spécifier dans quel catalogue le fichier doit être ajouté. Sélectionnez le catalogue approprié dans la liste des catalogues existants. Si un catalogue n'est pas spécifié, le fichier ne sera pas ajouté.
- Ordre : Ce champ vous permet de spécifier l'ordre du fichier dans le catalogue sélectionné. Vous pouvez laisser ce champ vide pour ajouter le fichier à la fin du catalogue, ou vous pouvez spécifier la position où le fichier doit être inséré en sélectionnant un autre fichier du catalogue. Si un fichier est sélectionné, le nouveau fichier sera inséré avant le fichier choisi.
Visualisation de l'Historique d'Exécution des Automatisations
Après avoir configuré les automatisations dans le composant PDF Generator, vous pouvez suivre leur état d'exécution via la Vue Liste. Cette fonctionnalité fournit des informations supplémentaires sur l'exécution de chaque automatisation, vous aidant à suivre la performance et à résoudre tout problème qui pourrait survenir.
Accéder à la Vue Liste
- Connectez-vous à votre panneau d'administration Joomla.
- Accédez au menu Composants et sélectionnez PDF Generator.
- Cliquez sur Automatisations dans le menu déroulant pour accéder à la section de gestion des automatisations.
- Dans la liste des automatisations, vous verrez un tableau affichant toutes vos automatisations créées.
Informations dans la Vue Liste
La Vue Liste comprend plusieurs colonnes avec des détails sur l'exécution de chaque automatisation. Les colonnes suivantes fournissent des informations clés :
- Dernière Date d'Exécution : Cette colonne affiche la date et l'heure de la dernière exécution de l'automatisation. Elle vous aide à suivre la dernière fois que l'automatisation a été exécutée et peut être utile pour surveiller son fonctionnement régulier.
- Exécuté Par : Cette colonne affiche l'utilisateur ou le processus qui a initié la dernière exécution de l'automatisation. Savoir qui a exécuté l'automatisation peut aider à l'audit et à la résolution de tout problème.
- Succès :
Cette colonne indique le résultat de l'exécution de l'automatisation :
- Oui : L'automatisation s'est terminée avec succès sans aucun problème.
- Non : L'automatisation n'a pas réussi à se terminer correctement. Cela peut nécessiter une investigation plus approfondie pour résoudre le problème.
- Partiel : L'automatisation a partiellement réussi mais a rencontré des problèmes lors de l'exécution. Certaines étapes de l'automatisation peuvent ne pas avoir été complétées comme prévu. Consultez les journaux détaillés ou les messages pour plus d'informations sur ce qui a mal tourné.
Résolution des Problèmes
Si une automatisation affiche un statut de Non ou Partiel :
- Consulter les Journaux : Vérifiez les journaux détaillés ou les messages d'erreur associés à l'automatisation pour identifier tout problème ou échec.
- Vérifier la Configuration : Assurez-vous que l'automatisation est correctement configurée et que tous les champs et options requis sont correctement définis.
- Relancer l'Automatisation : Vous devrez peut-être relancer manuellement l'automatisation pour corriger tout problème ou garantir que toutes les étapes sont complètes avec succès.
En surveillant régulièrement la Vue Liste, vous pouvez gérer et dépanner efficacement vos automatisations, garantissant que vos processus de génération de PDF fonctionnent correctement.
Cas d'Utilisation
Les fonctionnalités d'automatisation du composant PDF Generator pour Joomla peuvent rationaliser diverses tâches liées à la création et à la gestion de documents PDF. Voici quelques cas d'utilisation pratiques qui démontrent comment vous pouvez tirer parti de ces fonctionnalités pour optimiser votre flux de travail :
Génération Automatique de PDF pour Contenu Nouveau
Scénario : Vous gérez un site d'actualités où des articles sont fréquemment publiés. Vous souhaitez que chaque nouvel article génère automatiquement un PDF correspondant pour les lecteurs qui préfèrent un accès hors ligne.
Comment Configurer :
- Tâche : Après Enregistrement du Contenu
- Action : Créer ou Mettre à Jour le Fichier
- Type de Données : Joomla
- Type de Contenu : Tous
- Modèle : Sélectionner le modèle d'article approprié
- Pagination : Oui
- En-tête/Pied de Page : Optionnel, en fonction de vos préférences de conception
Résultat : Chaque fois qu'un nouvel article est enregistré, un fichier PDF est créé automatiquement, garantissant que votre contenu est toujours disponible en formats numérique et imprimable.
Mise à Jour du PDF Lors du Changement d'État du Contenu
Scénario : Vous gérez un catalogue de produits sur votre site de commerce électronique. Chaque fois que l'état de disponibilité d'un produit change (par exemple, de en stock à hors stock), vous devez refléter ce changement dans le dépliant PDF du produit.
Comment Configurer :
- Tâche : Après Changement d'État du Contenu
- Action : Changer l'État du Fichier
- Type de Données : Joomla
- Type de Contenu : Catégories de Produits Spécifiques
- Modèle : Modèle de Dépliant Produit
- Forcer la (Re)génération du Catalogue : Oui (sinon, pensez à (re)générer votre catalogue)
Résultat : L'état du document correspondant est mis à jour pour correspondre au nouvel état de disponibilité du produit, ainsi que l'état de vos catalogues associés sans intervention manuelle.
Suppression du PDF pour le Contenu Supprimé
Scénario : Vous avez un site d'adhésion avec des ressources téléchargeables. Lorsqu'une ressource est supprimée du site, vous souhaitez vous assurer que le fichier PDF associé est également supprimé pour éviter l'accès à des matériaux obsolètes.
Comment Configurer :
- Tâche : Après Suppression du Contenu
- Action : Supprimer le Fichier
- Type de Données : Joomla
- Type de Contenu : Catégorie des Ressources
Résultat : Lorsqu'une ressource est supprimée, son fichier PDF associé est également supprimé, vous aidant à maintenir un ensemble propre et précis de fichiers téléchargeables.
Forcer la Régénération du Catalogue
Scénario : Vous maintenez un grand catalogue de PDFs liés à divers types de contenu. Vous mettez fréquemment à jour le catalogue et devez garantir que l'ensemble du catalogue est rafraîchi pour inclure les changements récents.
Comment Configurer :
- Tâche : Après Enregistrement du Contenu
- Action : Créer ou Mettre à Jour le Fichier
- Type de Données : Joomla ou FLEXIcontent
- Type de Contenu : Toutes les Catégories ou Types Spécifiques
- Modèle : Modèle de Catégorie/Type
- Forcer la (Re)génération du Catalogue : Oui
Résultat : L'automatisation force la régénération complète du catalogue chaque fois que le contenu est enregistré, garantissant que tous les PDFs et entrées de catalogue sont mis à jour avec les dernières informations. Faites attention aux impacts sur les performances dans les grands catalogues.
Fichier Par Défaut pour le Module d'Affichage
Scénario : Vous utilisez un module frontend pour afficher les fichiers téléchargeables pour vos utilisateurs. Vous souhaitez qu'un fichier spécifique soit défini comme par défaut, garantissant qu'il soit mis en avant dans les options de téléchargement du module.
Comment Configurer :
- Tâche : Après Enregistrement du Contenu
- Action : Créer ou Mettre à Jour le Fichier
- Type de Données : Joomla
- Type de Contenu : Article ou Catégorie Spécifique
- Modèle : Modèle d'Article ou de Catégorie Spécifique
- Définir comme Fichier Par Défaut : Oui
Résultat : Le fichier PDF nouvellement créé ou mis à jour est défini comme fichier par défaut, le rendant automatiquement sélectionné et affiché dans votre module frontend, améliorant l'expérience utilisateur.
Le composant PDF Generator offre des fonctionnalités d'automatisation puissantes pour rationaliser la création, la mise à jour et la gestion des PDFs en fonction de divers déclencheurs liés au contenu. En configurant des automatisations, vous pouvez garantir que vos PDFs sont toujours synchronisés avec votre contenu, qu'il s'agisse de créer de nouveaux documents, de mettre à jour des documents existants ou de gérer les états des documents et des catalogues.
Pour améliorer encore vos capacités d'automatisation et gérer des scénarios plus complexes, envisagez d'incorporer les Tâches Planifiées Joomla dans votre flux de travail. Les tâches planifiées permettent un meilleur contrôle et une plus grande flexibilité dans l'exécution des automatisations à intervalles définis, garantissant que vos processus PDF restent efficaces et ponctuels.
Dans la prochaine section, nous explorerons comment utiliser les Tâches Planifiées Joomla pour une automatisation avancée, vous aidant à maximiser le potentiel de vos processus de génération et de gestion des PDF.